You go to YouTube and load up your favorite video, however, you realize the YouTube video won’t play. What do you do? Why are your YouTube videos not playing?
I experienced this issue recently. Both on the web browser and YouTube app. But, I was able to use some fixes to get the videos to play. Here’s what I did to fix Youtube videos that are not loading.
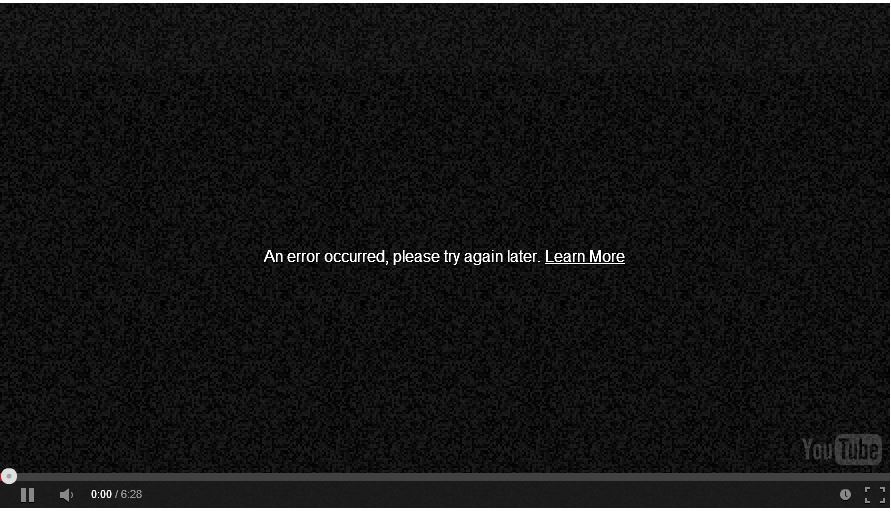
YouTube Videos Not Playing – Causes
- Faulty Internet connection.
- External audio programs
- Bitrates
- Adobe Flash Player
- Incorrect Browser settings
- Stored Cookies and Cache
- Browser plugins
Reset Your Internet Connection
- Firstly, turn off your computer.
- Then, unplug your modem. Also, if your wireless router is a separate device, unplug it too.
- Now, wait for about one minute.
- After which, plug in your modem and wait until all the lights have stopped blinking. Do the same for any other router.
- Then, turn on your computer.
- Lastly, go back to the YouTube video to verify that it loads.
Adjust YouTube Video Quality
Sometimes, a YouTube video won’t play if the video quality is higher than your bandwidth can handle. Hence, you need to reduce the quality to a lower setting:
- Go to Settings in the corner of the video player, and select a lower quality.
- Choose a lower video quality such as 240p or 360p.
- Finally, reload the page and test the new settings.
Check Your Plugins & Extensions
The simplest thing to do is open a new incognito window. Sometimes, Chrome extensions or plugins cause playback problems on YouTube. Incognito mode, by default, disables all plugins and extensions. You might also want to disable Adblock.
- Start Chrome.
- Then, at the top right, click More and then New Incognito Window.
- Finally, in the Incognito window, go to the YouTube video.
Does it play? If yes, then proceed to the following:
- Close the Incognito window, and go back to a normal Chrome window.
- Click More More tools Extensions.
- Alternatively, you can type chrome://extensions or chrome://plugins then hit enter.
- Next, uncheck “Enabled.” to disable each plugin or extension.
- Then, go back to the video and refresh the page.
Now, test each extension individually:
- Next to an extension, check “Enabled.”
- Go to the YouTube vid and reload the page.
- If the video or game plays, try the next extension.
- When you find the extension causing the problem, next to it, click Remove.
However, if the video does not play even in incognito mode or when all plugins are disabled, it is best to clear your cache and data settings.
Clear Cache, Browsing Data and Cookies
- To begin, open Chrome (or your web browser of choice).
- Then, on your keyboard, press and hold CTRL and the key for H.
- Now, click on “clear browsing data” in the left-hand section.
- In the “Clear browsing data” box, click the checkboxes for Cookies and other site and plug-in data and Cached images and files.
- Then, choose “beginning of time” to delete everything.
- Lastly, click Clear browsing data.
Allow Flash On The Website
Firstly, you must ensure that YouTube website has access to your flash player in order to watch YouTube videos. How do you enable flash on youtube.com?
- Firstly, on your computer, open Chrome.
- Then, go to YouTube.
- To the left of the web address, click Lock or Info (green lock or exclamation mark in the address bar).
- However, in new versions, when you click the lock, you then need to click “site settings”.
- Then, to the right of “Flash,” click the Arrows.
- Choose Always allow on this site.
- Lastly, at the top left, click Reload.
Furthermore, be sure to have the latest version of Adobe Flash Player on your computer. You may download it here.
Enable JavaScript
YouTube videos won’t play without JavaScript. Hence, you have to enable JavaScript in your browser as well:
- Likewise, on your computer, open Chrome.
- Then, at the top right, click More then Settings.
- At the bottom, click Advanced.
- Then, under “Privacy and security,” click Content settings.
- Click Javascript.
- Then, turn on Allowed (recommended).
- Lastly, go back to the YouTube video. At the top left, click Reload.
Reset Your Browser Settings
- Open Chrome.
- Then, at the top right, click More Settings.
- At the bottom, click Advanced.
- Then, under the section “Reset,” click Reset.
- Confirm by clicking Reset.
- Finally, go back to the YouTube video and click Reload.
On Android
OK. I faced this problem on Android too. And, these are the troubleshooting steps that I went through to get my videos to play.
Internet Connection
- Turn on Airplane mode.
- Then, enable mobile data (not WiFi).
- Try to load the YouTube video.
Is the YouTube video loading over a mobile data connection? If yes, then there’s a problem with your WiFi.
- Firstly, go to Settings > WiFi.
- Long press on the Wi-Fi network.
- Tap on Forget Network.
- Then, tap on the same network and connect again.
- Restart your smartphone.
- Finally, open the YouTube app and try to play the video over WiFi.
Did it work? If not, then you have to reset your router. I suggest turning it off for 30 seconds before turning it on again. Or, you can use the reset button on the router.
Also, for faster connection speeds, I suggest switching to a public DNS server instead of using your Internet Service Provider’s default. They offer more privacy and security as well.
Time & Date
- Go to Settings > Advanced Settings, and find the Time & Language section.
- Then, under Date & Time enable Automatic date & time.
- Also, enable Automatic time zone.
- Restart your Android.
This helps ensure that your Android phone always has the correct time and date. An incorrect time and date can cause issues with several apps. Not just the YouTube app.
YouTube Downloaders
If you have any video downloaders or an app like YouTube
Cache
- Go to Settings > Apps (Applications > Application Manager).
- Choose “All Apps”.
- Find and tap on the YouTube App.
- Tap Storage.
- Then, choose “Clear Cache“.
- Do the same for the Google Play Services app.
- Restart your Android device and test.
Updates
Always check for new updates. Both for your Android OS and apps. You can check for app updates in the Google Play Store. For OS updates, check your Settings.
App Updates
- Firstly, open Google Play Store.
- Swipe from left to right and tap on My apps & games.
- Either go to the YouTube app and tap the Update or tap on Update All.
Android OS Updates
- Go to Settings and scroll down to System Update.
- Tap on Check for Updates.
- If there are any, choose to install them.
Google Account
- Go to Settings and tap on Accounts.
- From the list of your accounts, tap on Google.
- Tap the Remove icon and confirm.
- If you don’t see the icon right away, tap the menu icon (three dots icon) and select Remove account.
- To this for each Google account on your device.
- Then, go back to Settings > Accounts and tap on Add account.
- Re-add each Google account.
- Sign in with Gmail account and password and try to load your YouTube videos again.
Conclusion
Oh boy, that was a mouthful. Hopefully one of the above tips helped you get your YouTube videos to play. If for some reason, you still have issues, you may choose to hard reset your phone (steps similar for most Androids).
Read our top picks: