Apple devices work best with other Apple devices. That’s a fact. You can easily transfer photos from iPhone to iPhone or from iPhone to Mac. However, how to transfer photos from iPhone to computer (Windows)? Luckily, while it is not as straightforward, it can be easily done. In this article, we discuss how to import photos from iPhone to Windows quickly and easily.
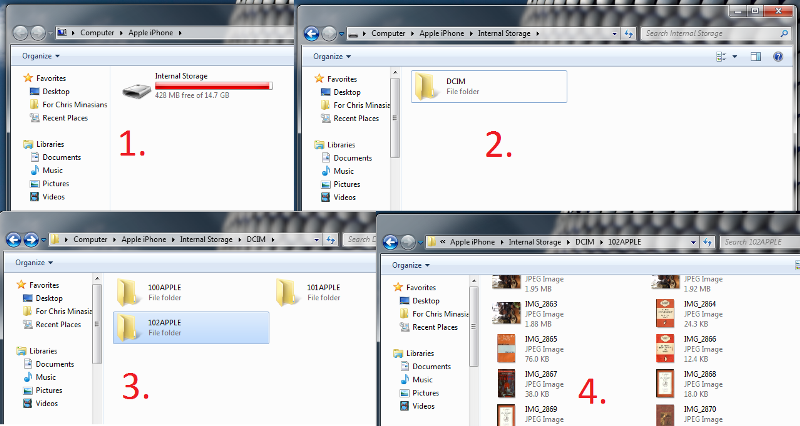
How to transfer photos from iphone to computer
How To Transfer Pictures From iPhone To Computer Using AutoPlay
For the first method, we will use a feature called AutoPlay on Windows. Here’s what you need to do:
- Connect your iPhone to the computer.
- If the AutoPlay window appears, click “Import Pictures and Videos using Windows”.
- Then, click Import Settings.
- Once you set up your import options, click OK.
- Lastly, click the import button to import all new items.
How To Transfer Photos From iPhone To Computer Using Photos App
- Firstly, download and install the latest iTunes.
- Once installed, connect your iPhone to the computer with the USB cable.
- Open the photos app on your PC.
- Click Import. Find the button in the top right corner.
- Select the photos you wish to import to Windows.
- Then, click Continue.
- Finally, all the selected photos are transferred to your Windows 10 computer.
How To Import Photos From iPhone To Windows With Explorer
- Connect your iPhone to your PC.
- Then, open My Computer.
- Locate your iPhone.
- Double click the iPhone icon to open the device folder.
- Double click to enter the internal storage.
- There should be a DCIM Folder.
- In this folder, you find all the photos on your iPhone’s camera roll.
How To Transfer Photos From iPhone To PC Using iCloud
Alternatively, you can use iCloud to import pictures to your Windows PC. You can do this in two ways. You may use the iCloud website or the iCloud app for Windows.
- Firstly, install the iCloud app.
- Once complete, allow the synced photos from your iCloud photo library to sync to your PC.
- Finally, once the process completes, you may select the photos you need and save them to your computer.
Y0u might also like:
- Best Laptop WiFi Hotspot Software For Windows
- Best Epub Reader For Windows
- Evernote Alternative | Top Evernote Competitors To Try
- How To Undisable An iPhone
- Best Photo Vault Apps To Hide Pictures On iPhone
- How To Do Google Reverse Image Search Using Google Images
- How To Tell Where A Picture Was Taken
- Other Storage On Mac: What Is It and How To Delete It?
- How To Use Custom Gestures On iPhone/iPad
- How To Delete “Documents and Data” On iPhone