Face it, the iPhone/iPad can run out of space sooner rather than later. And “Documents and Data” on your iPhone can begin to occupy a lot of space. With no option for external memory cards, your only choice is to clear documents and data on your iPhone and iPad in order to free up the much-needed space on your device.
What Is Documents And Data On iPhone
Documents & Data generally comprises stored cache, cookies, miscellaneous data and files from stocks apps and applications that you download to your iOS device. In other words, it’s cache files stored by individual apps. And these files can add up over time. However, it may not be a bad thing to have a large cache size. After all, apps need to store cache to let you use your iPhone/iPad smoothly.
Examples of uses for caching include instances where an app like YouTube records your viewing history to quickly pull up an array of related videos the next time you open the app. Another instance would be Safari saving files so that it can instantly bring up web pages the next time you visit them.
How To Clear Documents And Data From iPhone
- Open the Settings app on your iOS device.
- Tap on General.
- Then, select iPhone/iPad Storage.
Here, you see a list of apps and the amount of storage space that each app occupies. Tap on any app to get a better understanding of just how much data and storage a particular app uses. After tapping the app, you are left with two options:
- Offload App
- Delete App
Remove Documents And Data From iPhone Via Offload App
From iOS 11 and up, Apple integrated a feature called Offload App which allows you to essentially delete an application without removing the settings and data for the app on your iPhone or iPad. You can do this manually or automatically. Below, we explain both methods.
How To Offload An App Manually
- Picking up from where you left off previously, tap on Offload App and confirm. Or, from the top:
- Open the Settings app on your iOS device.
- Tap on General.
- Then, select iPhone/iPad Storage.
- Tap on an app.
- Tap on Offload App and confirm.
This deletes the app and whatever storage space it took up. However, the documents and data remain in place. Hence, the next time you install the app, you can pick up from where you left off.
How To Offload An App Automatically
- Open the Settings app on your iOS device.
- Go to General.
- Tap on iPhone Storage.
- Next, tap on Enable next to Offload Unused Apps.
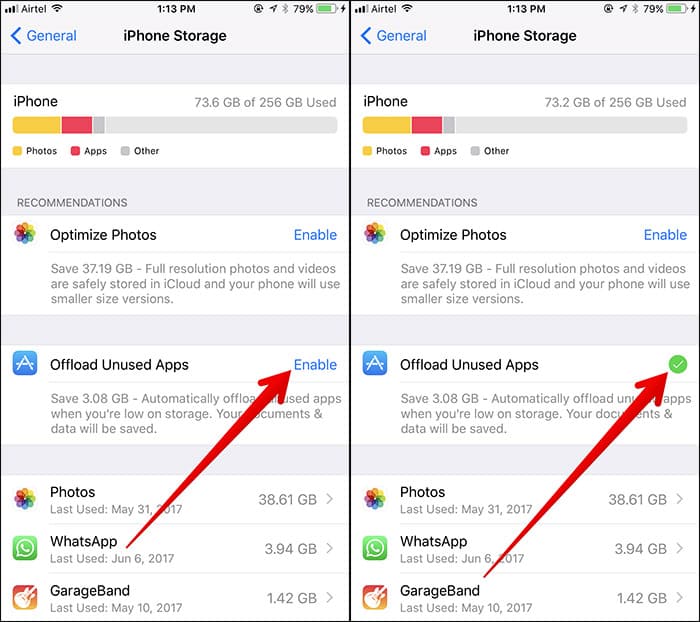
Automatically Offload iOS Apps
Clear App Data On iPhone
To delete all data that is considered documents and data on your iPhone, you need to manually delete and reinstall the application.
- Open up the Settings app.
- General.
- Tap on Storage & iCloud Usage.
- From within the storage section, tap Manage Storage.
- Select the App for which you want to delete the data.
- Tap Delete app.
- Tap Delete App again to confirm.
That’s it. All data, documents, files associated with the app are removed from the iOS device. You may go ahead and reinstall the application at any time. However, it will not take up the extra space as it did before right away.