Have you ever wanted to clear space on your Mac and saw a big chunk of storage space occupied by “other storage“? What is other in Mac storage? Can I safely delete or clean it from my MacBook? In this article, we tell you what is “Other” storage and how to clean it up on Mac computers.
What Is Other On Mac Storage
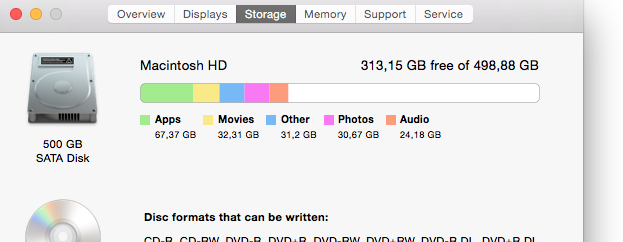
What is other storage on Mac?
Just like documents and data on iPhones/iPads, the other storage on Mac is a collection of miscellaneous files saved by apps installed on your Mac. These files include cached data, settings, etc. You can find out how much space these files occupy by looking at the Storage tab under “About This Mac”. According to Apple¹,
“Other” files are those that your Mac doesn’t recognize as belonging to anyother category. These include files within disk images or archives, data stored by apps such as Contacts or Calendar, and app plug-ins or extensions.
These files include:
- Common documents and file types, including PDF, doc, PSD, etc.
- Any type of archive and disk image, including zips, dmg, iso, tar etc.
- Your personal data.
- Files in the system folders of OS X, including temporary files, swap, voices, etc.
- Application Support, iCloud files, screensavers, etc.
- Cache items, including browser cache and locally stored message media files.
- Fonts, app accessories, application plugins, and app extensions.
- Various file and file types not recognized by Spotlight, for example, a virtual machine hard drive, Windows Boot Camp partitions, etc.
How To Check Storage On Mac
- From the Dock, click the Finder icon
- Now, click on the Apple Menu icon at the top left corner of the screen
- Then, select About This Mac
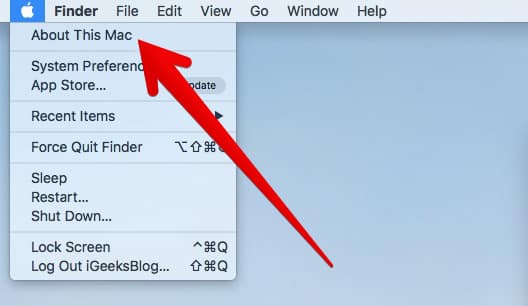
About This Mac
- Lastly, click on Storage.
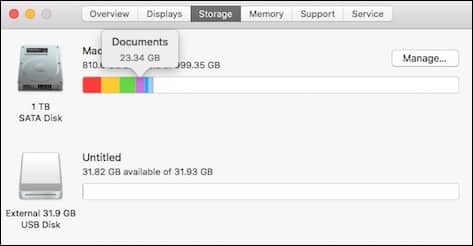
Check Storage On Mac
From here, you may check the amount of space that Movies, Apps, Photos, Audio, Backups and, of course, Other files take up on your hard drive.
Now that you know how much space “Other” files occupy, you may want to clean up the Other storage on your Mac. By clean up, I mean remove the unnecessary files like system caches and temporary files. Here are several ways to do this.
How To Clean Up Other On Mac Automatically
In MacOS Sierra, there is a feature called Optimized Storage. It automatically removes the old or unused files from your Mac and stores them to iCloud. You can then download those items from the cloud whenever you want. Note: If you do not have access to the feature you will need to do all this manually. The steps for this are below this section.
Use Optimized Storage
- Click on the Apple icon in the top-left corner of the screen.
- Then, choose About this Mac in the drop-down menu.
- Now, click on the Storage tab, then click on Manage.
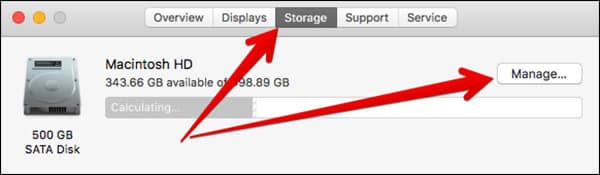
A window appears to the right with the following:
- Store in iCloud
- Optimize Storage
- Empty Trash Automatically
- Reduce Clutter
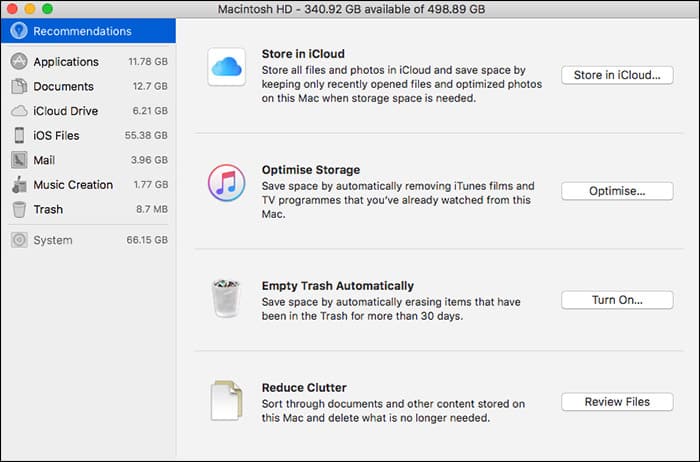
Optimised Storage On Mac
Use any of the tools in the window to get more storage on your Mac. Here’s how to use each of the options:
Store in iCloud
When you click the Store in iCloud option, it allows you to store files from the Desktop and Documents folders in iCloud Drive. Furthermore, it also allows you to Store photos and videos in the iCloud Photo Library.
Optimize Storage
With this option, you can save movies as well as TV shows and email attachments. You may re-download the files at a later date if you so desire. By clicking the option it asks if it is ok to go ahead and removed watched movies and shows from your Mac.
Empty Trash
As the name suggests, this option allows you to automatically empty files in the trash after a set period of time (30 days).
Reduce Clutter
With Reduce Clutter, you have to manually delete files. When you click Review Files button in the Reduce Clutter section, you have to select the file categories in the sidebar you wish to review and remove. Use the feature to delete old downloads to help free up space filled by Other Storage.
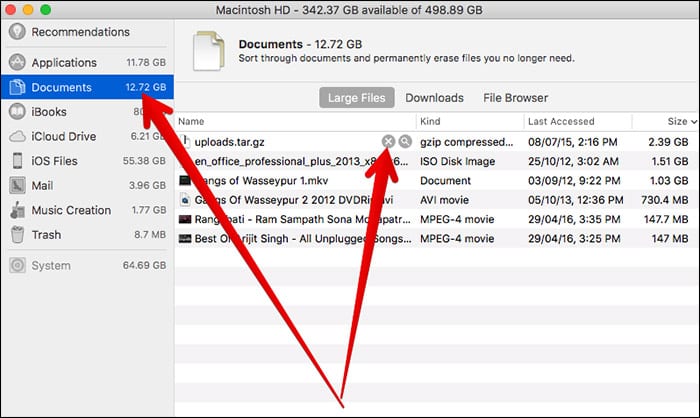
Video: How To Use Optimized Storage
How To Remove Other From Mac Manually
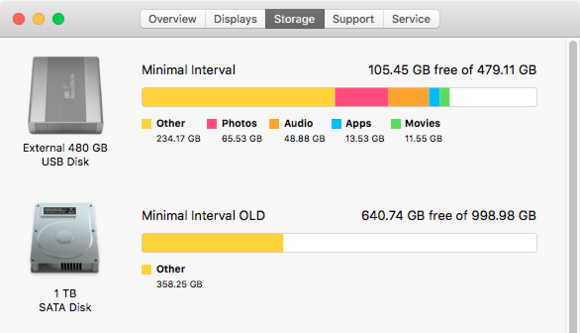
For those that cannot use Optimized Storage to clean up Other on Mac storage, you can manually remove the files that make up “Other Storage”. You can clear cache files, delete old backups in iTunes, remove obsolete download files, etc. Here’s what to do.
How to Clear Cache Files on Mac
- From the Dock, click the Finder icon.
- Then, select the Go menu in the top right corner of the screen.
- Now, click Go to Folder.
- In the text box that appears, type type
~/Library/caches - Click Go.
A folder appears that lists all the cache files saved by applications on your MacBook Pro (or whichever Mac you own). From here you can do the following:
- Select the app folder that contains the cache you need to remove
- Then, right-click (or control-click) on the app folder
- Lastly, click on Move to Trash. (Don’t forget to empty the trash)
How To Delete Old Device Backups In iTunes
Regular backups on iTunes can add up. Once you’re certain that you no longer need a particular backup file, it is best to delete it. Here’s how to do this.
- Open the iTunes app on your Mac
- From the iTunes menu, select Preferences
- Then, select Devices
- Lastly, select the backup you want to delete and click Delete.
- Make sure not to delete the latest backup of your device.
How to Remove Downloaded Files on Mac
- From the Dock, click the Finder icon
- Select the Go from the Menu options
- Now, click on Downloads
- In the window that appears, select the file(s) you want to get rid of. Right-click (or control-click) on the file and select Move to Trash.
- Don’t forget to empty your Trash.
Alternatively, you can send the files to Dropbox. Also, you may save them to an external drive. All in an effort to save them instead of deleting them. Now you know what is other on Mac storage, how to get rid of other storage on mac and free up space.