Here’s a useful tutorial that teaches you how to backup Android contacts using several methods such as how to save contacts to Gmail, your PC, your Mac, Google Drive or using an app. Backing up your contacts is very useful in case you lose your device or you’re resetting or updating your Android device. So let us get into the first method of getting this done.
How To Save Contacts To Gmail
The good thing about this method is that you more than likely have already completed it. The thing with Google’s Android system is that it asks you to connect your Gmail account to your Android device. In doing so, you may have enabled syncing which includes syncing your contacts with your Gmail account. Here’s how to save contacts to Gmail on Android:
- To check this log on to your Gmail account.
- In the upper left corner under the Google logo press where it says Gmail (See image above).
- In the drop-down that appears, select the option that reads Contacts.
- Your contacts will then be displayed.
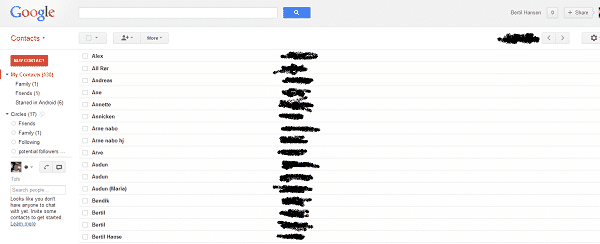
Check Your Contacts On Gmail
Search through your contact list. Once you see contacts from your phone in this list then Google has automatically backed up your Android contacts to your Gmail account. However, if you do not see your contacts, you now need to backup the contacts manually or enable some form of automatic backup procedures that you will find on the following pages. Learn more ways to backup Android contacts!
How To Backup Contacts With Gmail
Ok, so maybe you accidentally skipped over the process so here’s how to backup contacts to Gmail on Android:
- Go to your phone’s settings (if you don’t see a shortcut on your home screen then you may find it in your “All” apps screen)
- Scroll through the settings menu and press the tab that says Backup and reset.
- Now make sure that the Backup my data tab is checked. (It must be checked, do so if it is not).
During your next sync, your device will automatically sync your contacts to your Gmail account. It will also do so every time you add a new contact. This is just one of the Android Backup Contacts options that you can choose to use. Read on if you need more options.
Sometimes you may face the problem of not seeing all your Android contacts backed up to your Gmail account and there is an easy fix for this issue. You must link that contact to your Google account and not Device or SIM.
Those ones that aren’t syncing, aren’t linked to your device to Google. The easiest way to fix this is to Export your contacts list to SD card, then import it back. It will prompt you to link it to an account – select Google. When you add contacts in the future remember to add them as Google contacts and not Device contacts. To import the contacts from Gmail to Android, read this article.
Learn how to export contacts and backup android contacts to your PC or Mac. More methods to backup Android contacts below.
How To Backup Contacts From Android to PC
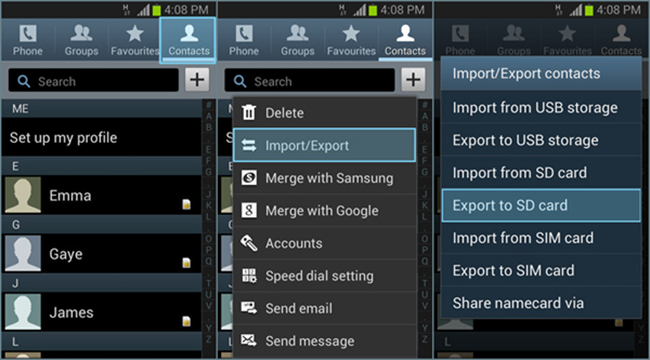
Another way is to backup contacts from Android to your computer. This method involves exporting your android contacts and then saving them to your computer or any other device (flash drive) to import them to another device later. To do this, follow the steps outlined below:
- Open the contact list on your Android device.
- Hit the menu button in your contact list.
- From the list that appears, tap the import/export feature.
- You will see a list of all available export and import options (see image below).
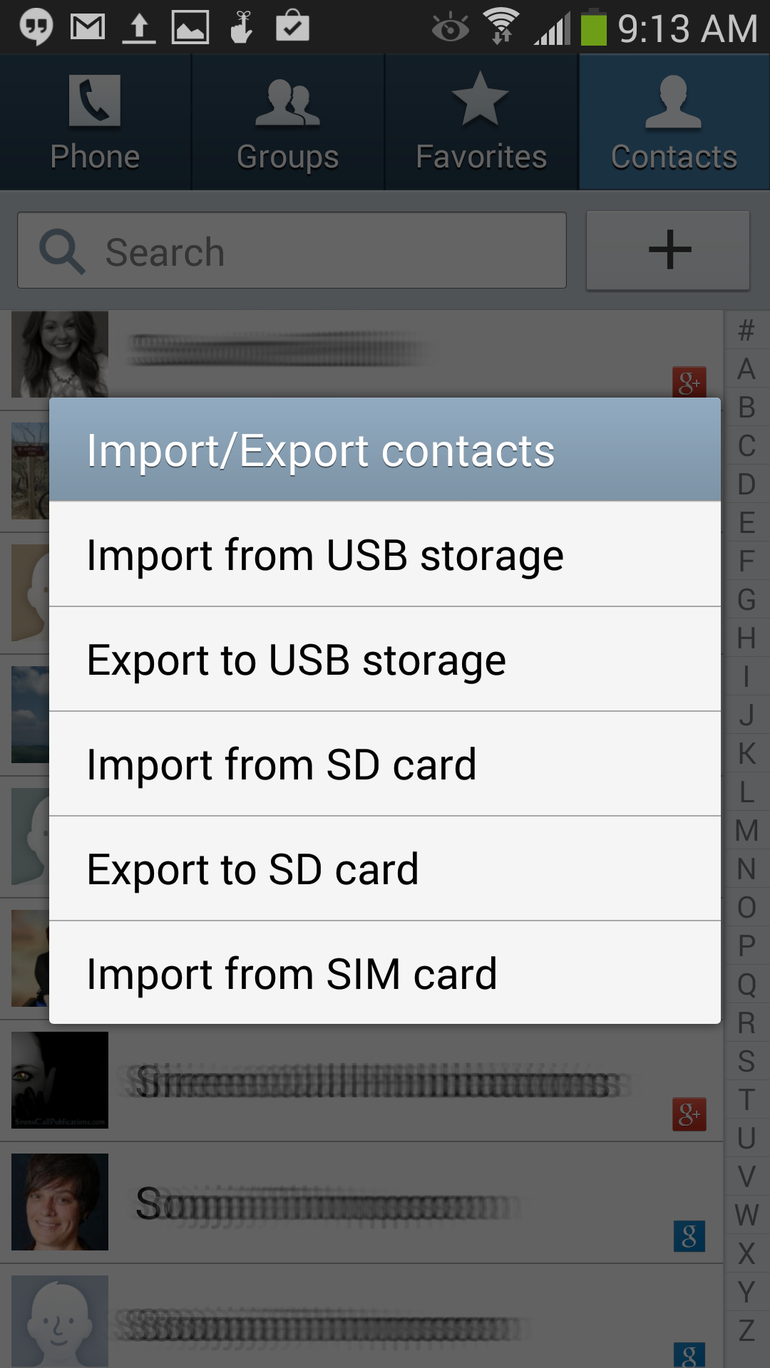
Choose the option that you want (in this case “Export to USB storage). This will then export your contact list to the device that you have connected to your Android phone. Once you’re done you can save the files in a safe folder on your PC or you can go ahead and import the export file to a new Android device following the procedure above, only this time, you will select import from USB instead of Export to USB.
You can also use this method to backup Android contacts to a Mac computer if you so desire. Furthermore, you may use How To Sync Contacts From Android To iPhone to learn more. And of course, you can save the backup file to your Google Drive or any other cloud storage application of your choosing.
The only downside to this method is that you have to do perform the manual backup of your contacts every time that you add a new contact or a few new contacts to your device.
That’s about it for ways to backup android contacts. The section goes through a few random glitches that you might encounter when backing up your contact list and the ways that you can fix them.
Random Glitches During The Backup Contacts Process
Find & merge duplicate contacts on Gmail
You might encounter a few issues when backing up your device, especially when doing so with your Gmail account. The most popular issue being the duplicate contact issue. After you have successfully created a backup of your android contacts on Google there may be contacts with duplicate contact names without phone numbers. There is an easy fix for this and you can do so by following the steps below:
- Go to your Gmail.
- Open Contacts…
- From the drop-down menu just above it choose the option to find & merge duplicate contacts
Doing this will merge all the contacts into one thereby deleting all the duplicates as well. Also as mentioned above you may not see all you contacts in your Gmail account. In case you missed it, here’s what you need to do.
Link All Your Android Contacts to Google
Sometimes you may face the problem of not seeing all your Android contacts backed up to your Gmail account and there is an easy fix for this issue. You must link that contact to your Google account and not Device or SIM.
Those ones that aren’t syncing, aren’t linked to your device to Google. The easiest way to fix this is to Export your contacts list to SD card, then import it back. It will prompt you to link it to an account – select Google. When you add contacts in the future remember to add them as Google contacts and not Device contacts.
Thank you for reading our Backup Android Contacts tutorial. To summarize, we have looked at the various options there are when backing up an Android device’s contact list. You can do so by backing up your contacts to PC or Mac, your Gmail Account, or to a cloud service such as Google Drive or Dropbox. Please share the guide if you found it useful and of course, if you need any assistance with the backup process leave us a comment below.
You might also like:
- What’s My Phone Number? | Find Your Phone Number
- How To Increase Font Size On Android
- How To Disable/Enable Google Now
- Siri For Android | Top Siri Alternatives For Android Phones
- How To Play Classic Arcade Game On Android
- Task Manager for Android Phone | Best App Killer
- Best Emoji App | Top Emoji Keyboard for Android
- Elevation Apps: Apps to Find out Altitude
- How to Get Facebook Android Widget
- Text Message Signature Apps | Add A Signature To Android Texts
How can I save my contacts on phone. Need to do a reset of phone.
How can I save my contacts on phone. Need to do a reset of phone.