So, your Apple ID has been disabled and you want to know how to enable a disabled Apple ID. When you have a disabled Apple ID, you cannot make purchases on the App Store. Likewise, you cannot download content from iTunes. Basically, anything that uses your Apple ID now becomes unusable. **** happens. Entered your password incorrectly too many times? Locked out! In this article, we discuss how to enable Apple ID when it has been disabled.
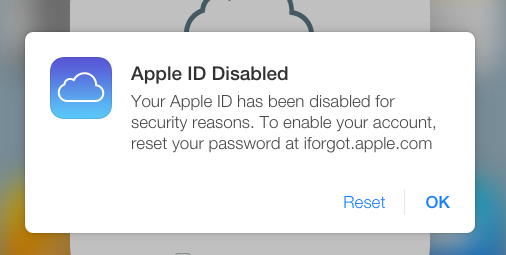
If your Apple ID is locked for security reasons, you might see one of these alerts:
- “This Apple ID has been disabled for security reasons”
- “You can’t sign in because your account was disabled for security reasons”
- “This Apple ID has been locked for security reasons”¹
How To Enable Apple ID
So, how do I enable my Apple ID? As seen in the message in the image above. It is quite easy to fix a disabled Apple ID. Follow the below instructions:
- From a web browser go to iforgot.apple.com
- Then, enter your first name, last name, and email address.
- Lastly, solve the captcha and click continue.
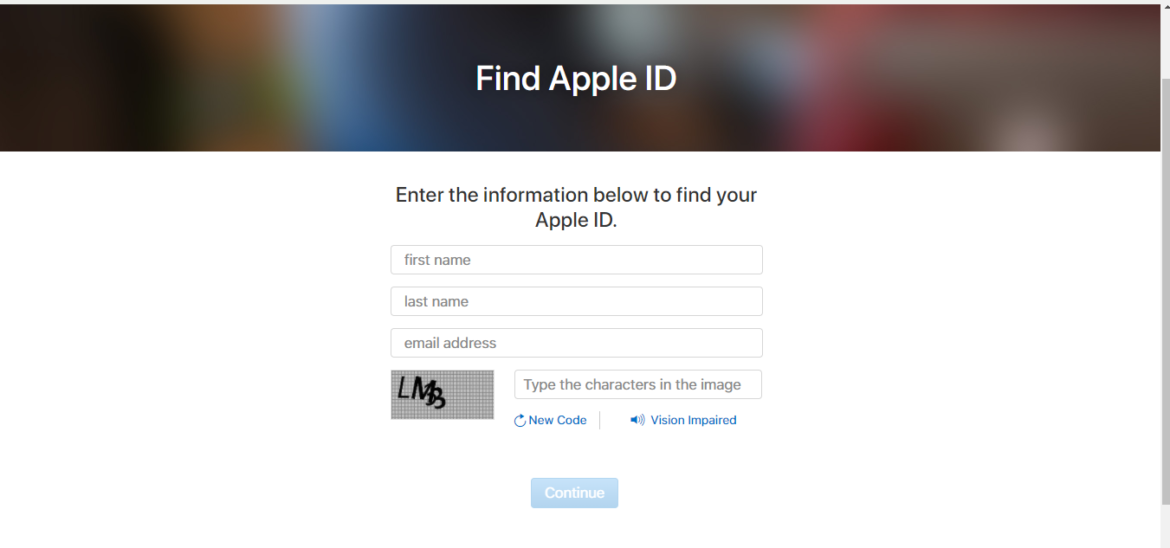
On the page that appears next, you must select a method to reset your Apple ID. There are four methods from which to choose:
- Select Answer security questions and follow the steps.
- Likewise, you can get an email to reset your password. You receive the email at your primary (or rescue) email address.
- Or, if you have two-factor authentication for your Apple ID, reset your password using a trusted devices. Skip to Two-Factor Verification
- Finally, if you have two-step verification on, Apple asks for a Recovery Key, follow the steps for two-step verification instead. Skip to Two-Step Verification
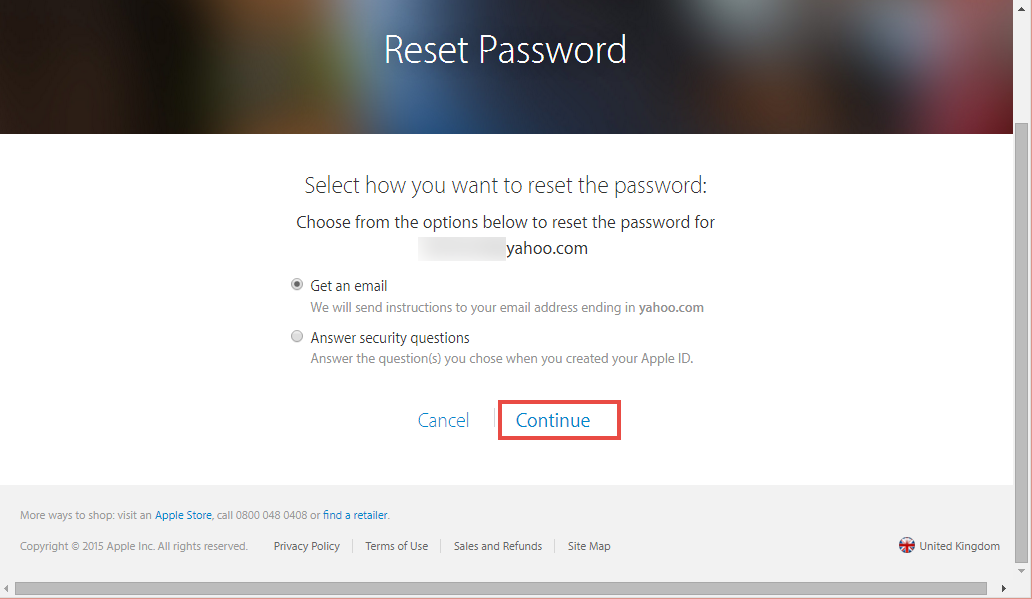
If you used the email option, then, go to your email and check for an email from Apple. Click Reset Now (found in the email). On the screen that opens, enter your new password. That’s it! You successfully undisabled your Apple ID. However, for a quicker method to unlock your account, you may use a trusted device to reset your password.
Apple ID Has Been Disabled – Unlock With Two Factor Verification
For this to work, you must have access to a trusted device. Hence, you need another iOS device linked to your Apple ID such as an iPhone or iPad.
- On the trusted iOS Device, Go to Settings
- Then, select your Apple Profile.
- Now, tap on Password & Security
- Finally, select Change Password
- With iOS 10.2 or earlier, tap iCloud > your name
- Follow the onscreen steps to update your password
- Lastly, sign in with the new password on the disabled iOS device.
Likewise, if you are on a MacBook, do the following:
- From the Apple Menu select System Preferences.
- Then, click iCloud.
- Now, select Account Details.
- Finally, select Security and then Reset Password
- Before you reset your Apple ID password, enter the password used to unlock your Mac.
How To Undisable Apple ID and Password With Two-step Verification
- Enter your Apple ID, select the option to reset your password.
- Enter your Recovery Key for two-step verification.
- Next, choose one of your trusted devices. Apple sends a verification code to your iOS device.
- Enter the verification code.
- Create a new password then select Reset Password.
You now know how to fix a disabled Apple ID. Be sure to check out the YouTube video below if you need more help or information. Or, check out Apple’s support documentation.
Also, check out the related iOS articles below the video. Did this article help you? Then, share it on social media to help others!
You might also like:
- How To Play Gameboy Advance Games On iOS
- What To Do When Siri Stops Working
- How To Factory Reset A MacBook Air
- How To Troubleshoot App Store Connection Errors
- 3D Touch Technology: How To Use It? What Is It?
- How To Use Custom Gestures On iPhone/iPad
- How To Sign Into iCloud