With the release of iOS 8, Apple improve Siri’s functionality making easier for users to perform voice-control actions on their iOS device. With the latest iOS version, these capabilities improve even further. Using voice control when working on your iPhone makes your experience quite intuitive. However, you might face problems with Siri from time to time. And, end up asking, “what is wrong with Siri today?” Or, “why won’t my Siri work?” Is Siri not working for you? Here’s what to do when Siri doesn’t work.
Restart Siri
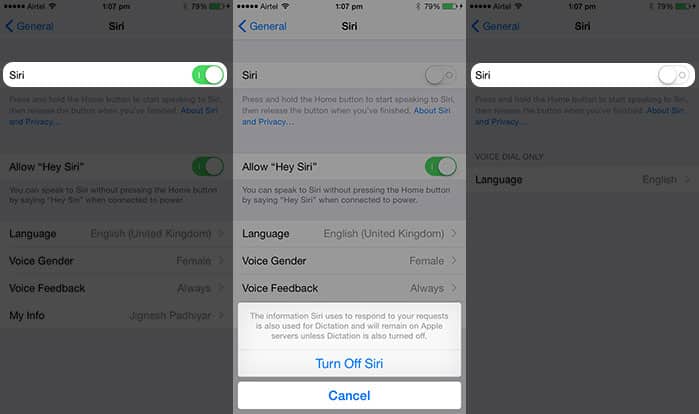
A quick fix is to deactivate then enable Siri. On your iOS device (iPod Touch, iPad, iPhone), do the following:
- Press the Home Button to go to your iOS device’s homepage
- Open up the Settings app
- Go to General
- Select or tap on Siri
- Tap on the green toggle button and Siri turns off
- After 5 seconds, tap on the now grey toggle button to activate Siri again.
Reset Network Settings
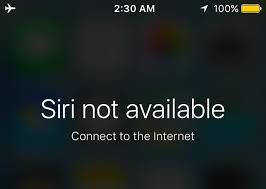
Is Siri not working? Check your internet settings.
Firstly, recommend that you reset your network settings to ensure that the issues with Siri are not related to your internet connection. Here’s what to do if Siri does not work:
- Press the Home Button to go to your homepage
- Open the Settings app
- Navigate to the General section
- Touch/Tap on Reset
- Then, select Reset Network Settings
- Input your Passcode or use Touch ID
- Tap Reset Network Settings to confirm your action.
- Once complete, restart your iPhone
Enable Siri Dictation Settings
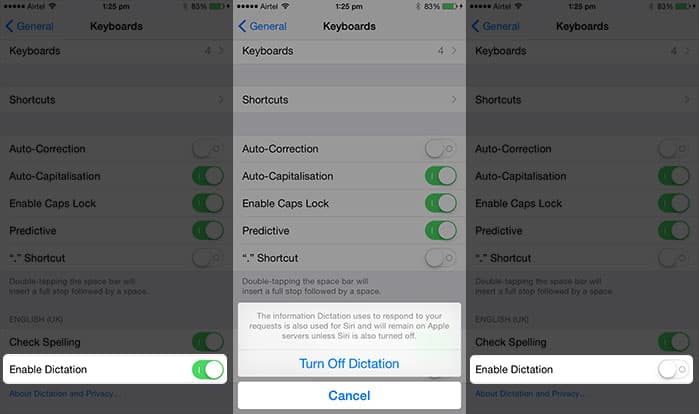
Activate Dictation Settings
By enabling dictation from within settings, you allow for better performance when Siri search and other voice commands. To do this, follow the below instructions:
- Browse to your homepage by pressing the home button on your iOS device
- Open your device’s Settings
- Locate the Keyboards section. You may need to scroll down a bit.
- If Dictation is enabled, toggle it off. After 5 seconds, toggle it on.
- If Dictation is disabled, simply toggle it on.
Enable Hey Siri
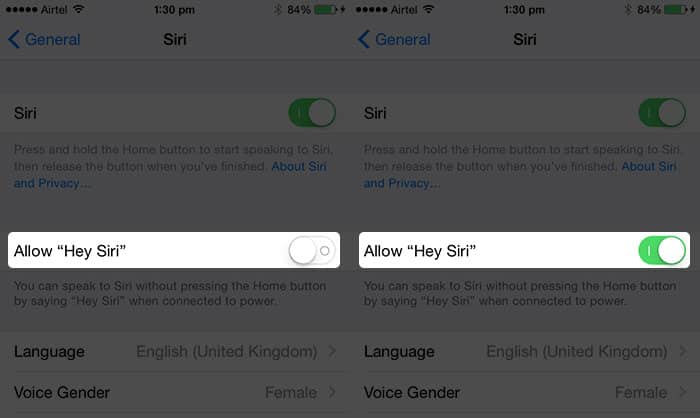
Turn On Hey Siri
Sometimes we forget things. And, many problems with Siri are simply because we forgot to enable Hey Siri in the first place. Here are the steps to turn on Hey Siri:
- From the home screen, tap the Settings app
- Go to General
- Navigate to Siri
- Tap on Allow Hey Siri
- The toggle should be green which means the feature is activated.
Is Siri Not Working, still?
In this case, you might need to head to your nearest Apple Store. There might be a problem with your iPhone or Apple Watch microphone. In order to quickly verify this on iPhone or iPad, do the following:
- Open the camera app and change the camera to the front-facing camera.
- Record a video, and speak during the recording.
- Play the video back, and if the quality is bad; book a repair at an Apple Store.
- The phone needs to be covered under warranty if you want the repair to be free.
However, If the audio is fine; then plug in headphones and test that. If the headphone microphone works with Siri then your front microphone is broken, and you’ll need to contact Apple or a repair shop to get it fixed.
Install Latest iOS Version
Lastly, if Siri is not responding after all of the above, there may be a problem or bug that has been fixed in an update release. While it is highly unlikely, it does not hurt to check for any updates that may help resolve the issue. Although, if Siri doesn’t respond, it could be that the virtual assistant just does not understand a word you’re saying. Try talking to it more so that it learns your voice and speech patterns.
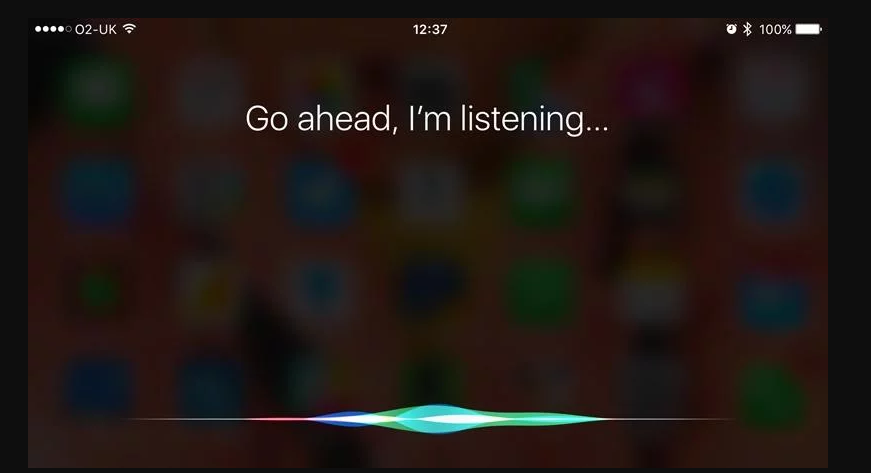
You might also like:
- Clear Search History | Delete Spotlight Search
- Self Control Apps For iPhone
- How To Turn On iPhone Flashlight
- How To Undisable An iPhone
- GBA4iOS Install & Download Instructions
- Make Custom Ringtones On iOS Via iTunes For Your iPhone