You can use your iPhone or iPad as a tool to remind you of tasks or to keep you on time. In this tutorial, you learn how to set a timer on iPhone or iPad.
How To Set A Timer On iPhone
There are different ways to set up a timer on your iPhone. For example, you can do so with the stock Clock app, via a Siri command, or with a third-party application.
Clock App
- Open the Clock app.
- Tap Timer in the bottom right corner.
- Set a timer length.
- Tap Start.
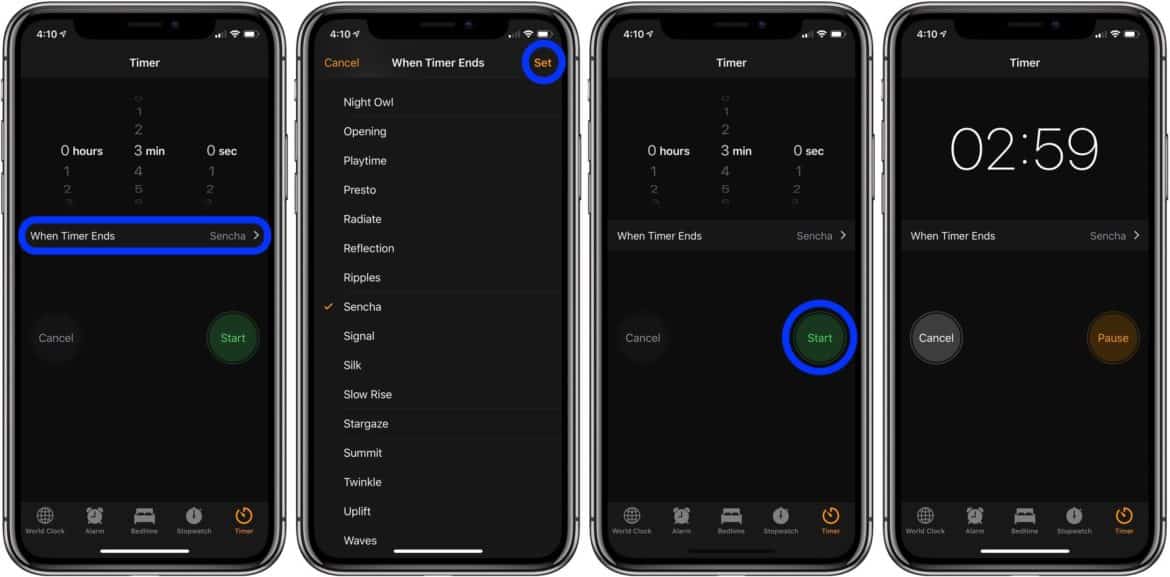
Siri
- Say “Hey, Siri” or press and hold the Side button on iPhone X and later, or press and hold the Home button on iPhone 8/8 Plus and earlier.
- Say a command to make a timer request. For example, “ten-minute timer”.
- Likewise, you can say “set a ten-minute timer” or “set a timer for thirty minutes“.
At the time of writing, you can only set one timer at a time using both the Clock app or Siri. If you need a workaround, you can set an alarm to make up for the lack of functionality.
How To Set An Alarm On iPhone
- Open the Clock app.
- Tap the Alarm tab at the bottom.
- Add multiple alarms to act as timers.
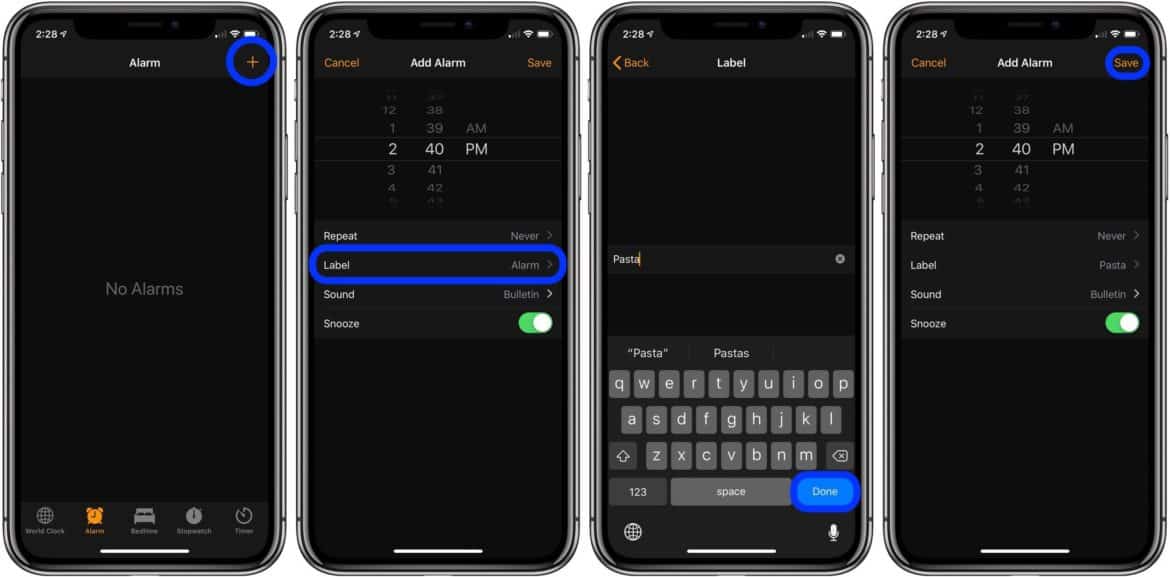
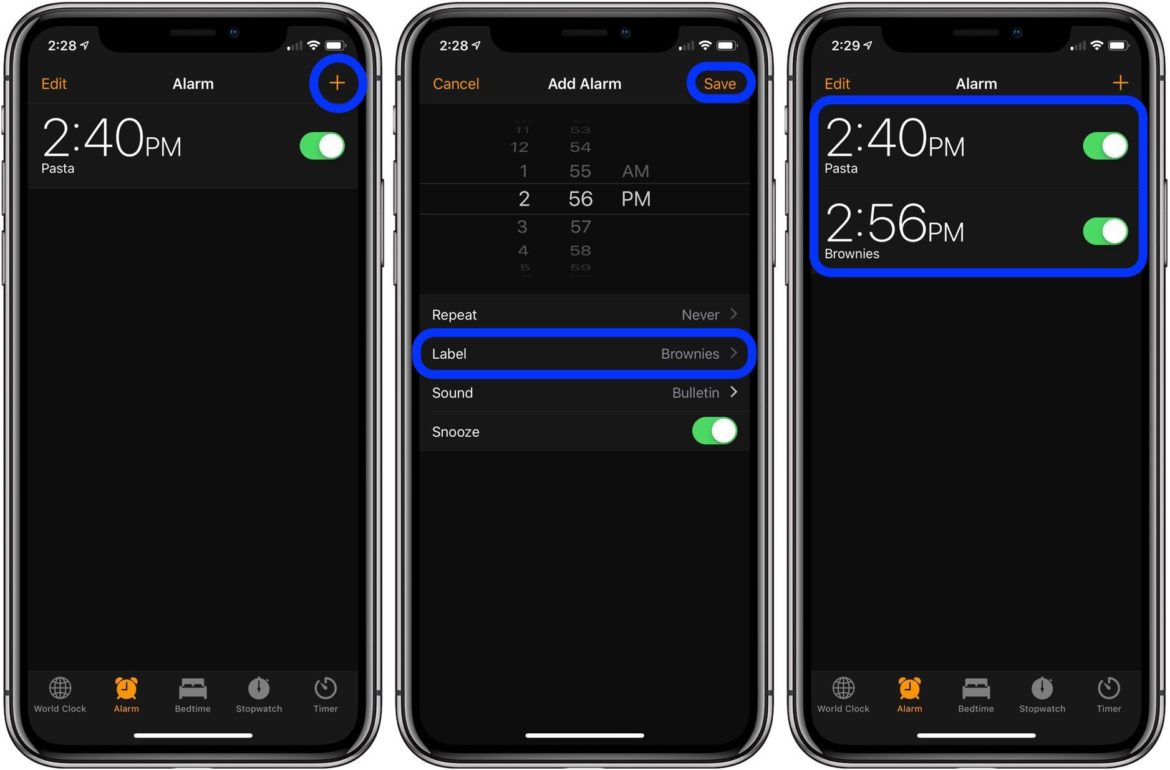
Awesome! You now know how to set a timer on iPhone or iPad devices. You also learned how to set up multiple timers by setting more than one alarms.