My MacBook won’t start up past white screen. What do I do? If your Mac has a blank white screen or won’t boot past the Apple logo, then we have some fixes to help. In this article, we discuss how to fix a white screen issue on a Mac.
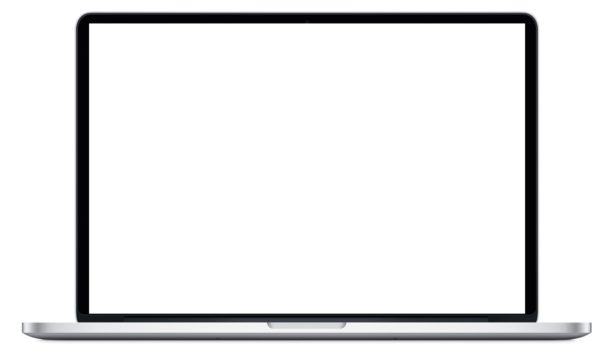
An image of a Mac displaying a white screen.
What To Do When Mac Won’t Boot Past White Screen
On the interwebs, the problem is commonly referred to as the “Apple white screen of death“. And, the most common causes of the white screen on Mac include:
- A recent OS update.
- Incompatible drivers.
- Application update failure.
Disconnect Peripherals
Firstly, you may need to disconnect all external devices connected to your Mac. Why? This is because the potential issue may involve an incompatible peripheral. Here’s what to do:
- Shut down your Mac.
- Then, unplug all external peripherals. This includes both wired and wireless devices. However, you may leave your Apple mouse and keyboard connected.
- Finally, reboot your Mac.
Did it boot successfully? Then, one of your external connections may be preventing your Mac from booting. To find out which peripheral caused the issue, connect each of them one by one. However, as you connect a device, be sure to restart your Mac before connecting another. Through trial and error, you will find the incompatible peripheral.
Boot Your Mac Into Safe Mode
Safe mode is a sort of recovery mode that helps identify problems affecting your Mac. With it, you can check for file system errors. A successful safe boot indicates that there is a problem with software. Here’s how to start up safe mode on your Mac:
- Firstly, press the power button.
- Then, quickly press and hold the Shift key.
- Lastly, when you see the Apple logo, release the Shift key.
Please note that Safe Boot takes a while to load. Once the load completes, restart your Macbook and verify that it loads successfully. If not, you may try the next troubleshooting tip.
Use Disk Utility When Your Mac Won’t Boot
- Firstly, turn your Mac off by holding down the power button for a few seconds.
- urn on your Mac and hold down the Command and R keys until you see the Apple logo.
- Then, a Mac OS X Utilities or MacOS Utility window ought to appear on the screen.
- Finally, select Disk Utility and click your MacOS or OS X hard drive and select verify/repair disk.
Once the repairs complete, restart your Mac and verify that it now boots successfully. If not, you may try to reset PRAM or NVRAM to resolve the problem.
Reset PRAM or NVRAM To Boot A Mac That Won’t Load Past Apple Logo
NVRAM (nonvolatile random-access memory) is a small amount of memory that your Mac uses to store certain settings and access them quickly.¹ Meanwhile, PRAM (Parameter RAM) is the same as above, however, it’s usage is limited to older Mac computers.
- To start, shut down your Mac.
- Secondly, turn it on and immediately press and hold: Option, Command, P, and R.
- You can release the keys after about 20 seconds, during which your Mac might appear to restart.
Once your Mac finally restarts, you may need to re-adjust your system settings to your liking. For example, speaker volume, time zone settings, etc.
Reinstall macOS
- Turn on or restart your Mac.
- Hold down the Command+Option+R keys until you see the Apple logo or a spinning globe.
- When the startup completes, the Utilities window appears.
- Choose Reinstall macOS and click Continue.
For a more comprehensive guide, read How To Factory Reset A MacBook Air. The steps are basically the same for most modern Mac computers. Hopefully, one of the above solves your blank white screen problems. If not, head to an Apple store. Apple may provide support.
For more interesting tutorials, check out:
- How To Transfer Photos From iPhone To Mac
- Other Storage On Mac: What Is It And How To Delete It?
- How To Get Emojis On Mac
- Here Are The Best Screen Recorder For Mac PCs
- Check Out These iTunes Alternatives For Mac
- These Are The Best Antivirus Software For Mac
- Learn How To Print Screen On Mac
- Here Are The Best Notepad++ Alternatives For Mac OS X
None of these “solutions” relates to the problem as stated and illustrated, which his a totally blank screen with the backlight on. The only issue they will address is a machine that passes POST, then displays the Apple logo, then hangs.
That is not the issues specified in the intro.