Microsoft Edge, Microsoft’s new cutting “edge” browser that comes pre-installed on Windows 10 devices, offers great functionality and speed in comparison to its predecessor Internet Explorer (who by the way is still lurking on your Windows 10 PC). If you’re new to the Edge experience, then you can use this one stop page to find out how to customize the Edge browser to your needs. You learn how to import bookmarks, change the default search engine, view the history, erase the history, etc. For me, the first things I did was learn how to set Google as default search engine and move Chrome bookmarks to Edge.
As usual with our articles, you can use the table of contents to navigate to the sections that are most relevant to you. Let’s get started by highlighting some of the features that come with Edge.
| Did you know? Windows 10 is Microsoft’s latest OS. There are many new tips and tricks that you can learn to improve the user experience. Read: Windows 10 User Guide |
Features
Microsoft Edge is one of the major developments that have come with Windows 10. A fully renovated browser on Internet Explorer that garnered good reviews browser. The first version, and it still has areas for improvement, which will hopefully mend well with Microsoft Windows 10, but still, the beginning of Microsoft Edge looks promising.
One of the aspects that stand out in this browser is its minimalism, something Chrome users can certainly appreciate. The browser includes an integrated Adobe Flash player and PDF reader. Edge does not support legacy technologies such as ActiveX and Browser Helper Objects, and will instead use an extension system. Edge integrates with Microsoft’s online platforms: it integrates with the Cortana digital assistant to provide voice control, search functionality, and dynamic, personalized information related to searches within the address bar.
Users can make annotations to web pages that can be stored to and shared with OneDrive. It also integrates with the “Reading List” function but unlike Windows 8 it lacks the ability to sync content between devices and provides a “Reading Mode” that strips unnecessary formatting from pages to improve their legibility. Via Wikipedia
| Did you know? You can now Revert Windows 10 Devices to Windows 7/8/8.1. Check out the guide and learn how to rollback to Windows 7 or 8 from a Windows 10 upgrade. |
Reading View
Most modern browsers, e.g., Safari, include a “reading view” mode, and Microsoft integrated this functionality into the Edge browser as well. By using the method, you permanently remove distractions from the web page. Allowing for a better and more refined reading experience. You will learn how to use reading mode on Edge later in the article.
Reading List
Somewhat a complementary feature to the Reading View, the reading list feature allows you to save items that you want to read at a later date without having to add them to your bookmarks/favorites. Although, in the simplest of senses, this is sort of like bookmarking the page. You will learn a bit about the feature below.
Annotations
The Annotation feature on Edge allows you to make “Web Notes” when browsing any web page using the Edge browser. You can use the tools to draw on, highlight, erase parts of the web page. The feature allows for much more customizations to the web pages which we will go into further in the article.
Dark Theme/Light Theme
Microsoft Edge has a dark and light theme. I prefer the light theme. However, if you ever wanted to try out the black theme, you can open the menu and select “Dark” under “Choose a theme.”
| Did you know? There’s an easy way toFix “has not passed Windows Logo testing”. Check out the guide and learn how to troubleshoot common errors on Windows computers. |
Video: Edge in Action
Here is a short video preview of Microsoft Edge. You can see the user changing the skin from black to white and vice versa, browse the web, etc.
How to import bookmarks to Edge
If you’re using Windows 10 and you want to experience the new Edge browser, then the chances are that you need to import your bookmarks that you have saved on your recent browsers (chrome, firefox, etc.). Thankfully, Microsoft allows you to move your bookmarks from other browsers to Edge without any hassle.
Import bookmarks from Chrome to Edge
If you want to import your Chrome bookmarks to Microsoft Edge, then follow the simple steps below to get the job done.
- To transfer Google Chrome bookmarks to Edge, you only go to “Settings” (you can find settings by clicking the ellipsis in the top right-hand corner of the browser), then “Import bookmarks (Edge calls them favorites) from another browser.”
- When you click the import favorites link, you’d see two options, import from the lurker (Internet Explorer) or import from Chrome. Select Chrome and then hit import.
- All of your bookmarks/favorites import and you can access them via Edge. The process is a bit different for Firefox, it’s not as easy but, it’s doable.
| Did you know? There’s an easy way to Fix Unidentified Network – No Internet Access Error Windows. Check out the guide and learn how to troubleshoot internet connectivity errors on Windows computers. |
Video: Importing Chrome bookmarks to Edge
Not a fan of reading? Here is a short video showing how to import your bookmarks from Chrome to Edge.
Import bookmarks from Firefox to Edge
The problem with Firefox, Microsoft Edge, for now, does not allow you to import bookmarks from HTML. To import Firefox bookmarks and favorites to Microsoft Edge, you must go through a middleman, Google Chrome, and then perform the above steps to import them into the new browser.
To import to Google Chrome, go to the “Hamburger Menu” in the top right corner of the browser and select“Bookmarks” and then “Import Bookmarks and Settings”.
Select Mozilla Firefox, and execute the“Import”. Then repeat the method mentioned at the beginning of this section of the article. In case you do not have Google Chrome installed. Unfortunately, you have to download it as there is no other way of importing Firefox bookmarks to Edge that of which we know. You can download the latest version of Chrome here.
| Did you know? There’s an easy way to carry out a dns_probe_finished_bad_config Fix. Check out the guide and learn how to troubleshoot internet connectivity errors on Windows computers. |
Set default Search
Perhaps a user preference above anything else. By default, Edge is scheduled to use the Microsoft-powered search engine, Bing. Here is how to change it to Google.
Set Google as default Search
If you want to use Google as the primary search engine of your browser, the first thing to do is:
- Go to “google.com” via the Edge browser and click the favorite star to save google.com as a favorite.
- Once done, Click the three (dots) in the upper right-hand section of the Edge browser, and select “Settings.”
- Scroll down to find and select “View advanced settings.”
- Continue down to find“Search in the address bar with” Bing (www.bing.com).
- Click the box that reads Bing (www.bing.com) and selects “add new.”
- In the window that appears, select the search provider that you want to use by default. If you did the first step correctly, Google should be available for you to select.
Video: Set Default Microsoft Edge Search Engine
In case you skipped out on reading, here is a short video to show you how to set Google as your default search for the Edge browser.
Set Yahoo as default Search
If you want to use Yahoo as the primary search engine for Edge, then perform the same steps as above. For repetition sake:
- Go to “yahoo.com” via the Edge browser and click the favorite star to save yahoo.com as a favorite.
- Once done, Click the three (dots) in the upper right-hand section of the Edge browser, and select “Settings.”
- Scroll down to find and select “View advanced settings.”
- Continue down to find“Search in the address bar with” Bing (www.bing.com).
- Click the box that reads Bing (www.bing.com) and click “add new.”
- In the window that appears choose the search provider that you want to use by default. If you did the first step correctly, Yahoo should be available for you to choose.
You can switch between any of your saved search providers at any time by accessing the settings tab. You can even set the default search as Twitter or Hulu.
| Did you know? There’s an easy way to Fix dns_probe_finished_nxdomain Error. Check out the guide and learn how to troubleshoot internet connectivity errors on Windows computers. |
Microsoft Edge Hub
Microsoft Edge brings access to bookmarks, downloads, and history all in a section they called Hub. It is the button that has three horizontal (…) lines, that is to the right. If you press it, it expands from the right into a tab with several sections:
- Favorites. From there you can see all your favorite and even import them from other browsers (as discussed above).
- Reading list. A place where you save links for later use. It looks like the favorite, but with the idea of storing information or links to check later.
- Downloads. The section where you will see the latest downloads.
- History. In this section, you will see all your history. It is sorted by time with different parts for yesterday, last week, etc.
Clear browser history
To remove all history just click on the button indicating that action: clear all history. And Microsoft Edge will delete your browsing history and no longer remember the pages visited.
Video: Clearing the Browsing History on Edge
That write up was short. Have a look at the video below to learn how to remove quickly the browsing history on your Edge browser.
Enable Do Not Track with Microsoft Edge
Microsoft already announced months ago that the option Do Not Track may not be enabled by default in their browsers. This announcement applies to both Internet Explorer and, of course, Microsoft Edge. For those who do not know, it’s where the Internet browser that you are using sends a request to the web server that indicates that the user does not wish for their information to be stored or used. The standard says that the server is under no obligation to obey, but if they do not their reputation can fall dramatically. You can read more about Do Not Track here.
But for all this to happen, the browser has to have that configuration not enabled by default, and it must be the user who activates it since the idea is to express a desire of the user. Therefore, Microsoft modified the Windows 10 installation wizards and disabled the default activation of the Do Not Track feature.
| Did you know? There’s an easy way to do an ERR_NAME_RESOLUTION_FAILED Fix – Solution. Check out the guide and learn how to troubleshoot internet connectivity errors on Windows computers. |
So, if you want to enable Do Not Track in Microsoft Edge you have to turn it on yourself, and all you have to do is follow these steps:
- Settings. Access settings via the Microsoft Edge button in the upper right-hand corner with the three dots. A menu will pop up, and you must scroll down to settings.
- Advanced Settings. In the settings tab, move to the bottom and you will see a button that says see advanced settings. Select it, click it or tap it.
- Send Do Not Track Requests. In that new tab, scroll down and find an option that reads “Send Do Not Track Requests.” Turn it to on and you will have enabled the Microsoft Edge Do Not Track feature.
That’s all that you have to do to make your browser send a request to Web servers stating that you do not want your information to be saved or tracked, gaining some more privacy online. However, remember that this is an option which the server accepts or rejects, so you always have to be careful with your personal information.
Block ads in Microsoft Edge
Microsoft Edge does not support extensions or add-ons as yet. So there is no Adblock extension or another tool to block ads in Edge for now. However, here is a short tutorial which will allow you to block ads in the Microsoft Edge browser.
To block ads in the Microsoft Edge browser, you need to use a simple HOSTS file trick. By inserting a few lines in the hosts file, you essentially block most ad networks and malicious sites. Here’s how to do it:
- Download the following file: HOSTS.ZIP. The file is from winhelp2002.mvps.org site.
- Extract all files from the provided ZIP archive into any folder.
- Run the extracted mvps.bat file as administrator. It will modify your hosts file automatically; With no manual editing.
Note: If you run this file once again as administrator, it will revert all the changes it made. And uninstall the script.
Now, restart the Edge browser. The changes are immediate. Almost all ads vanish from web pages you visit. However, there is a downside, and it is easily fixable.
| Did you know? Microsoft Edge is the Windows 10 default browser. There are many new tips and tricks that you can learn to improve the user experience. Read: Microsoft Edge User Guide |
Increase network traffic for DNS queries
The modified HOSTS file causes delays in the loading of websites. With a large hosts file, the client-side Windows DNS cache becomes less responsive. Here is a fix to avoid this issue:
- Open Registry Editor.
- Navigate to the following Registry key:
HKEY_LOCAL_MACHINESYSTEMCurrentControlSetServicesDnsCacheParameters
- Create a new DWORD value “MaxCacheTtl” and set the value to 1. This value indicates the TTL for positive DNS query responses. By lowering it to 1, it effectively disables the client-side DNS cache.
- Create a new DWORD “MaxNegativeCacheTtl” and set the value to 0. The TTL value for negative responses. By setting it to 0, negative responses won’t be cached either.
- Restart your PC.
You can find out more about the registry tweaks here if you are unsure about their use and effects:
MaxCacheTtl – https://technet.microsoft.com/
MaxNegativeCacheTtl – https://social.technet.microso…
The tweak will increase network traffic for DNS queries to the server as the DNS client-side cache is disabled. However, it is not a big issue, and you should not notice any network performance degradation from it.
That’s all there is to disable ads in Microsoft Edge browser. You should be aware that the script affects other apps as well, e.g. other web browsers on your computer. If you don’t want to use the script, just restore the original HOSTS file by running the mvps.bat file once again as an administrator and deleting the MaxCacheTtl and MaxNegativeCacheTtl Registry values.
Private Browsing
Private browsing allows you to surf the web without saving your browsing history and downloads. You can access the feature by clicking the menu from the toolbar and then selecting New InPrivate window to open a private-browsing mode window. In this way, your browser history data won’t be saved.
Pin Webpages to Start
You can pin any web page to the start menu or pin it as a start screen tile. You can then quickly access the pinned web page from these menus. When you click the pinned tile or link, it will open in the Edge browser and not any other web browser on your device.
You can access the feature by:
- clicking on the menu
- then click Pin to Start.
This feature anchors the web page to your desired location.
Open with Internet Explorer
Like I’ve been hinting (Internet Explorer still lurks) you can open incompatible web pages that you access via Edge in the Internet Explorer web browser that, believe it or not, is pre-installed on your Windows 10 device.
- Tap the menu button
- select Open with Internet Explorer.
And in case you want to pin Internet Explorer to the start page or desktop, you can find it in the All Apps menu under the “Windows Accessories” folder. Or you can search for it via the search bar or Cortana.
Disable Flash
There is a Flash Player integrated into the Edge browser. There is also one built into Chrome. If you’d like to disable flash on Edge, for security reasons, then, you can do so by
- Go to the settings menu,
- Tap View advanced settings,
- Set “Use Adobe Flash Player” to “Off.”
WhatsApp Web for Microsoft Edge
Several browsers do not allow access to WhatsApp Web, and unfortunately, Microsoft Edge is one of them. Luckily, the engineers behind the browser say they are already working to change that shortly.
Edge is incompatible with the service due to both Microsoft and WhatsApp.On the one hand, the Windows 10 browser does not yet support some necessary features for The Web. WhatsApp to work properly. Furthermore, WhatsApp responds to these problems by blocking access to WhatsApp Web Edge users, to avoid accessing an “incomplete experience or insecure version.”
https://twitter.com/alanpeto/status/627888697162072064
@gregwhitworth @alanpeto @MSEdgeDev @TheWebJustWorks yes, we've been talking to their engineers.
— David Storey (@dstorey) August 2, 2015
For now, in they have not committed to a specific date to properly implement support for WhatsApp Web on Edge, but since Windows 10 is receiving frequent updates, you may not have to wait too long.
Extensions for Microsoft Edge
In a Q & A as hosted via Twitter, the Microsoft Edge team revealed some interesting details about the future of the new browser introduced with Windows 10. Among the highlights, the company says support for extensions and Xbox One compatibility are in the works.
The extension tidbit is part of the browser that is undoubtedly necessary, but it seems that this is one of the priorities of the development team as they commented that the new API for developers to work with Microsoft Edge would be released soon.
@nickgully #AskMSEdge Sandwiches, fruit, cookies! No ETA for extensions but it's a priority for the team & we're working on it.
— Microsoft Edge Dev (@MSEdgeDev) September 15, 2015
Edge for Xbox One
The Edge team also stated a version for the Xbox One is also in the works. We’ll update as soon as this becomes a reality.
#AskMSEdge @SHarshaT Yes, Edge will be coming to Xbox One
— Microsoft Edge Dev (@MSEdgeDev) September 15, 2015
Microsoft Edge for Android
UPDATE: The prospect of the arrival of Microsoft Edge on the Android platform debunked. The message received by the user who shared the screenshot would be the result of a bug in Google’s account management system that determines the ‘erroneous detection of the operating system used by the user.’
In other words, by logging into your Google Account with the browser Edge of Windows 10, the system would trade for access made by Edge on the Android platform, hence the origin of the report that specifically mentions ” Microsoft Edge on Android. ”
Microsoft Edge is the new browser that the American giant has added to Windows 10, it will soon also be available in a mobile version with the upgrade of the Windows Phone platform (Try it on smartphones as part of the Windows Insider program for Windows 10 Mobile). Initially known as the Spartan Project, Edge was made available from July 29 to all those who switched to the new operating system for PCs, tablets, and laptops. A completely rewritten, revised and renewed browser that seems to be able to combine lightness, speed and pleasure of use.
Apparently among the projects of MS, as well as the creation of the Office suite for Android, available now, there would also be the “porting” of Microsoft Edge to Android devices.
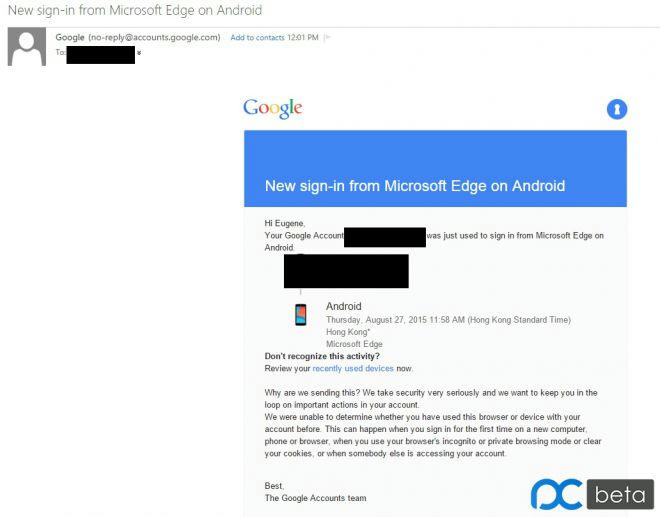
As you can see from the attached, it seems to have already begun tests on the Android platform but at the moment, it ‘s hard to see the state of development. It could take months before you see the first image of the MS browser on Android or the project could even end before they become reality.
At the moment, therefore, this is only a first confirmation that Microsoft seems interested in bringing Edge on Android. We’ll see if the goal comes to fruition.
I’ve followed the Microsoft Edge development from the project spartan or spartan browser days. It came in nice as a browser. Microsoft did well.
Yep! Microsoft Edge has all the modern features and it is quite fast. A job well did by Microsoft indeed.
I’ve followed the Microsoft Edge development from the project spartan or spartan browser days. It came in nice as a browser. Microsoft did well.
Yep! Microsoft Edge has all the modern features and it is quite fast. A job well did by Microsoft indeed.
I’ve been a fan of Microsoft Edge since the project spartan or spartan browser days. I must agree that it turned out to be all that and more.
I’ve been a fan of Microsoft Edge since the project spartan or spartan browser days. I must agree that it turned out to be all that and more.
Is there a Microsoft Edge download? I want to install it on Windows 7. Do you know if there are any developments for Android?
At the moment you can only get Microsoft Edge on Windows 10. With regard to the Android version of Microsoft Edge, you can follow this post for more information.
Is there a Microsoft Edge download? I want to install it on Windows 7. Do you know if there are any developments for Android?
At the moment you can only get Microsoft Edge on Windows 10. With regard to the Android version of Microsoft Edge, you can follow this post for more information.
Hey, Do you mind doing a Microsoft Edge review vs Chrome?
Hi Anto,
There is a pretty good one on Mashable.
Hey, Do you mind doing a Microsoft Edge review vs Chrome?
Hi Anto,
There is a pretty good one on Mashable.
Nice list of Microsoft Edge features
Hi Carla,
Thanks for you comment. I’m glad you like the Microsoft Edge review :)
Nice list of Microsoft Edge features
Hi Carla,
Thanks for you comment. I’m glad you like the Microsoft Edge review :)
Microsoft Edge not connecting to internet no matter what I do. Please help!
Hey,
Is there a specific error that you get when you try to visit a website via Edge? Is it only the Edge browser? You can search for errors on ORDUH via the search feature. Thanks for your comment. A good place to start is the DNS Error page or the No Internet Access article.
Microsoft Edge not connecting to internet no matter what I do. Please help!
Hey,
Is there a specific error that you get when you try to visit a website via Edge? Is it only the Edge browser? You can search for errors on ORDUH via the search feature. Thanks for your comment. A good place to start is the DNS Error page or the No Internet Access article.
My Edge browser just opens and closes unexpectedly. I thought I might find a fix in this tutorial!
Hi Micah,
If Edge opens then closes, you can follow the guide here.
My Edge browser just opens and closes unexpectedly. I thought I might find a fix in this tutorial!
Hi Micah,
If Edge opens then closes, you can follow the guide here.
Hey, Microsoft Edge not working for me!! Do you have any idea how to troubleshoot?
Hey Al,
If Microsoft Edge is not launching, not starting, or won’t open you can check out this guide for further assistance.
Hey, Microsoft Edge not working for me!! Do you have any idea how to troubleshoot?
Hey Al,
If Microsoft Edge is not launching, not starting, or won’t open you can check out this guide for further assistance.
How do I get Microsoft Edge for Windows 7? It seems only available for Windows 10.
Hey,
Unfortunately, you will find Microsoft Edge on Windows 10. At the moment, other versions of Windows do not seem to have the Edge Browser.
How do I get Microsoft Edge for Windows 7? It seems only available for Windows 10.
Hey,
Unfortunately, you will find Microsoft Edge on Windows 10. At the moment, other versions of Windows do not seem to have the Edge Browser.
This is a very nice Microsoft Edge review and tutorial. I’ve learned quite a few things so far. Do keep updating.
I’m glad you like the Microsoft Edge features shown in the article. I will continue to update the article as more information comes to light.
This is a very nice Microsoft Edge review and tutorial. I’ve learned quite a few things so far. Do keep updating.
I’m glad you like the Microsoft Edge features shown in the article. I will continue to update the article as more information comes to light.
how to get Microsoft Edge on Windows 8?
Hi Indra,
At the moment, you can only get Microsoft Edge for Windows 10. Thank you for your comment.
how to get Microsoft Edge on Windows 8?
Hi Indra,
At the moment, you can only get Microsoft Edge for Windows 10. Thank you for your comment.
Useful tips for MS Edge.
Thanks Lee. Hope you’re enjoying the uber fast Edge browser!
Useful tips for MS Edge.
Thanks Lee. Hope you’re enjoying the uber fast Edge browser!