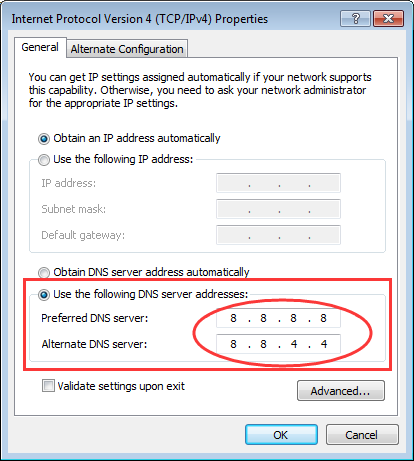The function of the DNS is to resolve/translate names so that a system (your computers) can gain access to the resource (the web). The DNS probe finished bad config error occurs when your DNS fails to handle the request adequately. This error is also common when users experience the DNS_PROBE_FINISHED_NXDOMAIN error and Unidentified Network – No Internet Access Error.
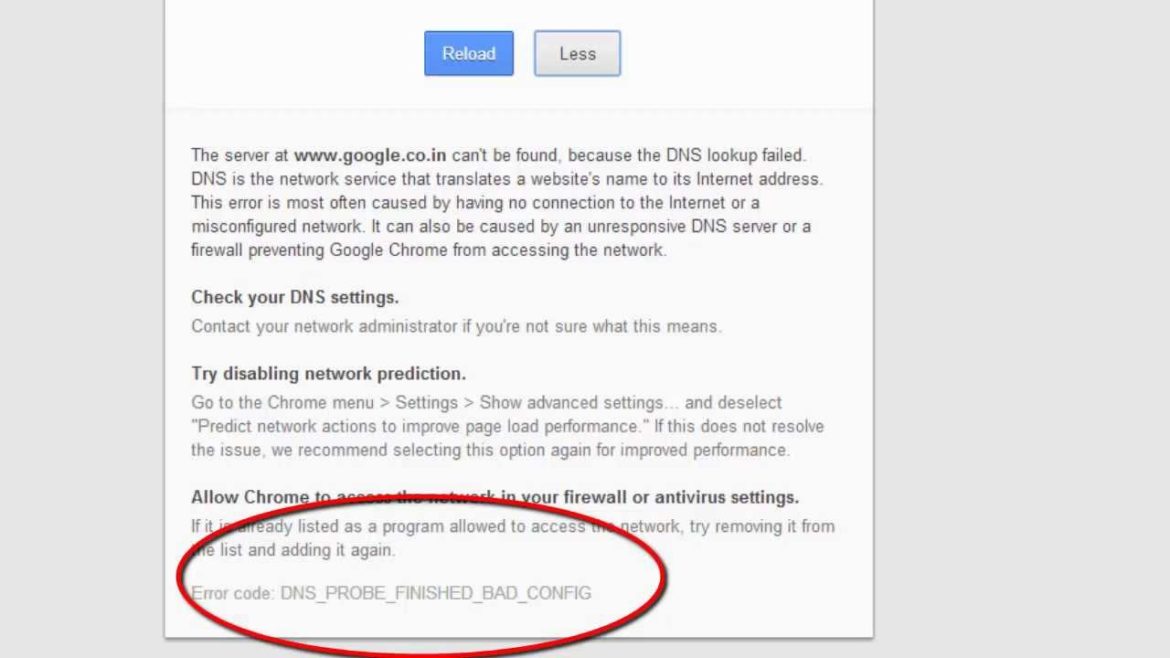
DNS Probe Bad Config Error Page
What Does DNS Probe Finished Bad Config Mean?
DNS probe finished bad config error prevents users from gaining access to the internet. The DNS Probe failure causes issues when connecting to websites on browsers like Chrome, Firefox and Microsoft Edge. As you probably guessed by now, this is a DNS related error.
DNS Probe Finished Bad Config Fix
Right off the bat, the most popular fix is to restart your router¹. Yes, it’s that simple. Turn off the power supply to your router and leave it off for about 10 seconds. Restart the router by turning the power on again.
And, for good measure, restart the device that is experiencing the DNS problems as well. Once everything restarts, test your internet connection to verify that it is working, if not continue with the tutorial.
Reset IP and DNS
By default, a computer is set to use the DNS configured on your router or modem. Your internet service provider provides the DNS settings, and they remain the same unless changed. If there is an issue with your DNS configuration, then you can modify the settings and use a public DNS server. Follow the steps outlined to do so:
- Hold the Windows key and press R
- In the run dialog, type cmd and click OK
- When the Command Prompt window opens, type the following in it and Hit Enter.
ipconfig/flushdns
The ipconfig /flushdns command flushes the DNS cache. A flushed cache erases any modifications int he DNS settings and the system. For a more in-depth, full proof method, use the information below to reset your IP and DNS settings.
Open a Windows Command Prompt window as outlined above and run the following commands. Each line of code must be entered separately. After you enter one code, hit Enter on your keyboard and then do the same with each other code per line.
netsh int ip reset netsh winsock reset ipconfig /flushdns ipconfig /renew
Once you complete the above steps. Restart your computer. Upon a successful restart, Windows reorganizes your records and the record causing the error is deleted and replaced. Check to verify that your internet connection works correctly. If not, continue with the tutorial.
Change DNS Server Settings
- To do this, hold the Windows key and press R again.
- Now, type ncpa.cpl and Click OK.
It takes you to the network connections panel where you need to update your DNS settings via the interface.
- Select the network connector or connection that you wish to troubleshoot (Wi-Fi or Ethernet adapter).
- Right-click it, then click Properties.
- Via the properties panel, click “Internet Protocol Version 4 TCP/IPv4” until it turns blue and select Properties again.
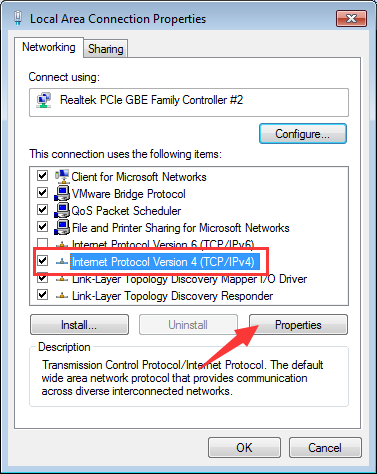
- Check or select use the following DNS server addresses and enter the following for Preferred DNS Server and Alternate DNS Server
Preferred DNS SERVER: 8.8.8.8 Alternate DNS SERVER 8.8.4.4
Click OK and close the rest of the windows. Watch the video on the next page to learn how to do the actions above.
Alternative Method: IP Release & Renew
- Press Win+R (Windows logo key and R key) at the same time. A Run dialog box will open.
- Type cmd in the run box and click OK button. This is to open Command Prompt.
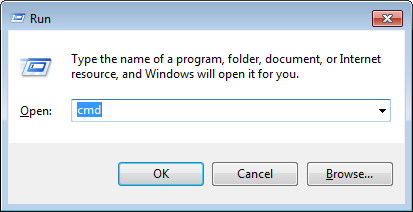
- Type ipconfig /release and press Enter.
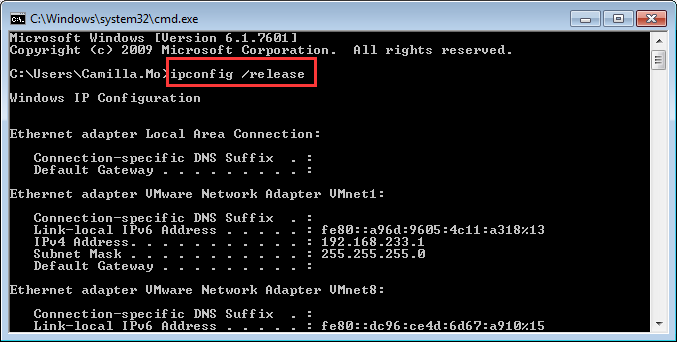
- Then type ipconfig /flushdns and press Enter.
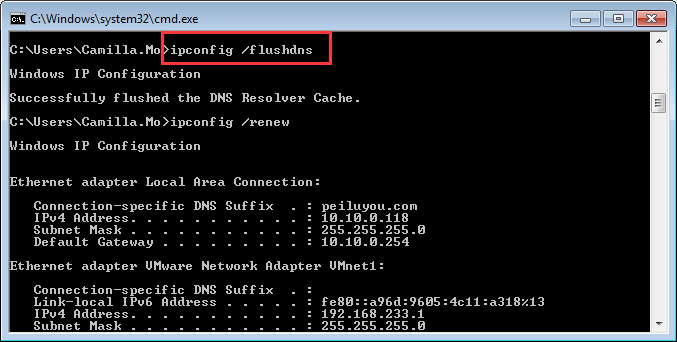
- Then type ipconfig /renew and press Enter.
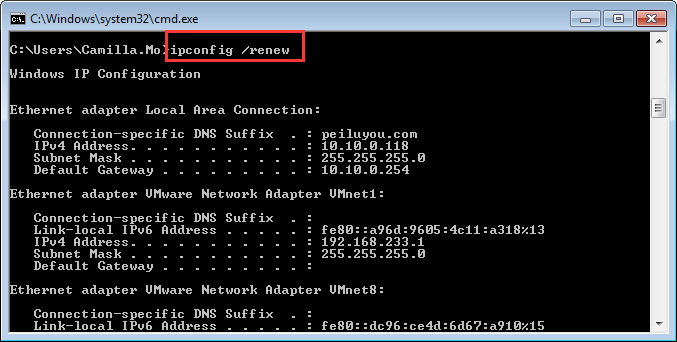
Video: How to Fix “DNS_PROBE_FINISHED_BAD_CONFIG” Issue on Chrome?
dns_probe_finished_bad_config Mac OS X Fix
- From the Apple menu, click System Preferences, then click Network.
- If the lock icon in the lower left-hand corner of the window is locked, click the icon to make changes, and when prompted to authenticate, enter your password.
Select the connection for which you want to configure Google Public DNS. For example:
- → To change the settings for an Ethernet connection, select Built-In Ethernet, and click Advanced.
- → To change the settings for a wireless connection, select Airport, and click Advanced.
Select the DNS tab.
- Click + to replace any listed addresses with, or add, the Google IP addresses at the top of the list:
- For IPv4: 8.8.8.8 and/or 8.8.4.4.
- Click Apply and OK.
Bonus tip: Do you need to know how to flush the DNS cache on MAC OS? Click the link for a full guide on how to do just that on different MAC OS’.
Other Troubleshooting Tips To Try
If, by chance, you still have issues with your DNS set up after trying all the above, here are a few other things you can do to fix the problem.
- Update your Network driver
- Delete cookies, Browser Temp files & cache
- If the error occurs in Chrome, try using a different browser. If that browser works, delete and reinstall Chrome to resolve the issue.
Firewall & Antivirus Blocking DNS
Check both your Firewall and Antivirus to ensure that it is not blocking any network connections. Sometimes this can happen after a recent update. Disable each and check to see if the problem resolves itself. If it is one or the other, rollback any recently made changes.
Disable Website Filters
Web filters like parental control features may adversely affect your entire range of IP/DNS settings. Disable any such software and test your connections. This is especially true if you use the Google Chrome Web Browser.
These are all the effective tips that fix the DNS_PROBE_Finished_Bad_Config error. If this article helped you, you might also like:
- What is a DNS Error? How to Fix DNS Server Not Responding?
- How to Fix DNS Server Unavailable Error
- dns_probe_finished_no_internet Fix
- Fix dns_probe_finished_nxdomain Error
- ERR_CONNECTION_RESET: Chrome, YouTube, Windows Fix
- ERR_NAME_RESOLUTION_FAILED Fix – Solution
- One or More Network Protocols Are Missing – Ways to Fix
- Superfetch | How to Enable/Disable Prefetch on Windows