One or More Network Protocols Are Missing – Ways to Fix: This is an in-depth guide to fix internet connection problems related to the network protocols missing error. If you notice the “One or more network protocols are missing on this computer. Windows Sockets registry entries required for network connectivity are missing” message, this means that Windows Network Diagnostics detected a problem that prevents you from accessing the internet. More than likely, inconsistency in Windows Sockets API (Winsock) causes connection malfunctions.
Below, there is a Youtube Video and Transcript that walks you through some of the fixes for the windows network protocols or windows sockets registry entries missing error. You can use the table of contents to skip to that section should you desire to do so.
One of the tips is guaranteed to help you restore network protocols to default settings and get your internet connection working once more. After the video and transcript, we cover other tips that may help fix the error should the method in the video not resolve the issue for you. Good Luck!
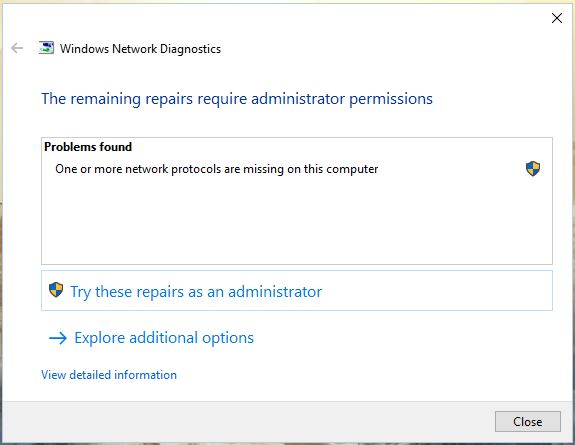
Video: How to FIX One or more network protocols are missing / Windows sockets registry entries are missing
Video Transcript
Running a PC with Windows 10 / 8.1 / 8? Unable to connect to the Internet? Getting the “Windows sockets registry entries required for network connectivity are missing” error or the “One or more network protocols are missing” error after running the Internet Connection troubleshooter? Well, this video is for you! I’ll show you how to fix both of these errors using two methods – one based on hardware, the other on software.
So you can’t connect to the internet on Windows 10, which is a really annoying situation to find yourself in, and so you decide to fix it. So you go to the Control Panel, click Network and Sharing Center, click on Troubleshoot Problems, then go into the Internet Connections troubleshooter. You go through all the steps, it tries to diagnose your problem, but then it comes up with a dreaded error: one or more network protocols are missing on this computer. And after clicking View Detailed Information, you get this screen: Windows Sockets registry entries required for network connectivity are missing.
Now, I’m going to give you two ways to fix this problem. The first way sounds ridiculously simple, it sounds like it would never work, but it actually does, at least for me. So what you need to do is to check whether all of your network cables are plugged in. This includes the ethernet cable going to your PC, the cables in your router, anything along those lines. But if this doesn’t work, then there’s another way I’d like to show you. It basically involves resetting Windows’ TCP/IP stack.
- Open an Administrator Command Prompt (right click on Start menu, click “Command Prompt (Admin)”)
- Give your permission to UAC.
- Type the following command (without quotation marks): “netsh int ip reset c:\resetLog.txt”.
If all goes well, then the operation should be successful. But if any messages saying “Access denied” come up, then you’ll have to resort to delving around in the Windows Registry. The folder you need to change the permissions on is under:
HKEY_LOCAL_MACHINE/SYSTEM/CurrentControlSet/Control/Nsi/{eb004a00-9b1a-11d4-9123-0050047759bc}/26
Just right click on the 26 folder and give “Everyone” (the group, that is) full permissions. Then run the netsh command again, and everything should be good! You should now have the Internet connection restored to your Windows 10 / 8.1 PC!
One or More Network Protocols Are Missing On This Computer – How to Fix
The Windows Sockets API (Winsock) handles both incoming and outgoing network requests of the programs installed on your computers. However, the network protocol issue may stem from your Internet Service Provider (ISP). In order to fix one or more network protocols are missing errors, we must first discern what is the cause of the error and then move to know how to fix no internet access. This article applies to all versions of the Windows Operating System.
Check Internet Connection on Other Devices
In order to be sure that you are not experiencing Internet Service Provider issues, check that you can connect to the internet and browse as per normal via other devices such as smartphones on the same internet connection. If you can do this, then the problem is not related to your ISP. Proceed with the other steps in this guide to resolve the issue.
Disable IPv6
One thing you can do is to disable the IPv6 functionality on your device. You can read how to disable IPv6 to learn how to do this.
Reset Winsock
Winsock corruption, as mentioned above, trigger network protocol errors. In most cases, resetting Winsock resolves the issue. To reset winsock, follow the steps below:
- Press Windows key
- In the search box, type cmd
- From the list of results displayed; right click on cmd and click Run as Administrator
TIP: If you are on Windows 8 or 10, Hold the Windows Key and Press X. Choose Command Prompt (Admin) and Click it. In the command prompt window do the following:
- Type netsh winsock reset and press Enter.
- Restart your system and check you internet connectivity.
Restart Network Adapters
A temporary glitch in network adapters can prevent it from picking up the protocols. A simple restart may also fix the issue. To do this;
- Hold the Windows Key and Press R.
- In the run dialog, type ncpa.cpl and Click OK.
A list of network adapters appear. If you don’t know which one is your network adapter then you can repeat the steps below on all of the listed adapters. If you do know which is the one that has the active connection, perform the steps on that adapter.
- Right-click the Network Adapter and choose Disable.
- Now, right-click on it again and Choose Enable.
Reset Components
This solution resets and refreshes components related to network connectivity. To do this, create a text file and save it as fixnetwork.bat with the following code in it.
ipconfig /flushdns ipconfig /registerdns ipconfig /release ipconfig /renew netsh winsock reset catalog netsh int ipv4 reset reset.log netsh int ipv6 reset reset.log pause shutdown /r
Right-click on the bat file created (using above commands) and click Run as Administrator. You may face access denied messages. If you do, then the steps below resolves them. If not, hit any key on the keyboard when the “reboot” message appears. After the computer reboots, test your internet connection.
Reinstall TCP/IP
TCP/IP are a set of protocols that define how your device connects to the Internet. Any discrepancy blocks internet access immediately. Here’s how to troubleshoot the TCP/IP configuration:
- Hold the Windows Key and Press R. Type ncpa.cpl and Click OK
- Right click on your connection (wired or wireless) and choose Properties.
- Under This Component Uses the Following Items, click the Install button.
- Click Protocol, then click the Add button.
- Click the Have Disk button. Under Copy Manufacturer’s files from box, type C:windowsinf and click OK.
- Under the Network Protocol list, click Internet Protocol (TCP/IP) and then click OK.
Close all windows and restart the system. Check that the internet connection is working. If not, move on to the next solution. This method does not apply to home-based versions of Windows.
Uninstall and Reinstall Your Security/Antivirus Software
If you have recently installed any Internet Security/Antivirus Software, then it may block your connection. Temporarily disable the software to check if that’s what causing the one or more network protocols are missing error.
- Uninstall the software
- Reboot the PC
- Test the connection
If the computer works without it, then re-install another AntiVirus. Here’s how to uninstall your security software:
- Hold the windows key and press R.
- In the run dialog type appwiz.cpl and click OK.
- In the programs list, find your security software and right click on the Antivirus software.
- Click Uninstall.
- Follow the onscreen instructions to remove the antivirus and restart your system.
Powerline Adapters
A Powerline Adapter can interfere with your network connection. Resetting your specific Powerline Adapter helps. To do this, please refer to the user manual that came with your device for instructions. Once completed, check to see if the one or more network protocols are missing on this computer error subsides.
Disable Proxy
Simple. Go to Settings -> Network -> Proxy -> Manual Proxy Settings and set it to off.
Change Router’s Wireless Mode to 802.11g
Changing the wireless router’s Wireless Mode to 802.11g from 802.11b+g+n. By default, almost all wireless routers are set to the 802.11b+g+n Wireless Mode. In order to change the router’s Wireless Mode to 802.11g, do the following:
- Log into your wireless router’s administration and settings panel through a browser of your choice.
- Instructions for accessing your wireless router’s administration and settings panel are in the user manual that came with your wireless router.
- Search under the Wireless category for a setting named Wireless Mode or Mode.
- Set your wireless router’s Mode/Wireless Mode to 11g.
- Save the changes and exit your wireless router’s administration and settings panel.
- Restart both your wireless router and your computer.
Reinstall Network Drivers
- Go to control panel (small icons), select system, then device manager.
- Select network adaptors and display all adaptors then select the ethernet connection. Right click on that, select “uninstall”.
- Then in the top menu, select “actions” (second tab) and then scan for new hardware.
- Once, the scan completes, restart the computer.
Hard Reset Wireless Router
Hard reset the wireless router. Hard resetting your router causes all of its settings and preferences to revert to the default factory values, and that, in many cases, can fix this issue and restore internet access. In order to hard reset your wireless router, you need to consult the user manual that came with your router. As a last tip, you can try to perform a Clean Boot and see if there are other programs that might be affecting your internet connection. Learn to do so here.
Conclusion
We’ve exhausted our list of how to troubleshoot One or More Network Protocols Are Missing on this Computer system errors. If you have any suggestions or if you’re still facing the particular error then feel free to leave us a comment below and we’d be happy to get back to you. If this article helped you, then please share it with your friends. Thanks for reading, Solved: One or More Network Protocols Are Missing – All Fixes here on ORDUH! Check out more guides and Microsoft Windows guides.
Network protocols can trouble people if the wires are not connected properly. If you receive “one or more network protocols are missing” prompt on your browser, it is probably due to one or more wires having come loose or otherwise malfunctioning. The problem can otherwise be resolved by disabling NetBIOS on the device. your article just busted this problem!!!
Nice