In this tutorial, you learn how to embed a YouTube video in PowerPoint documents. As you know, YouTube is an evergrowing platform for visual content.
For me, that means that I need to link a video in my PowerPoint presentations quite often. That’s easily done because no matter which version of PP you have, you can use the YouTube video’s embed code to embed the YouTube vid.
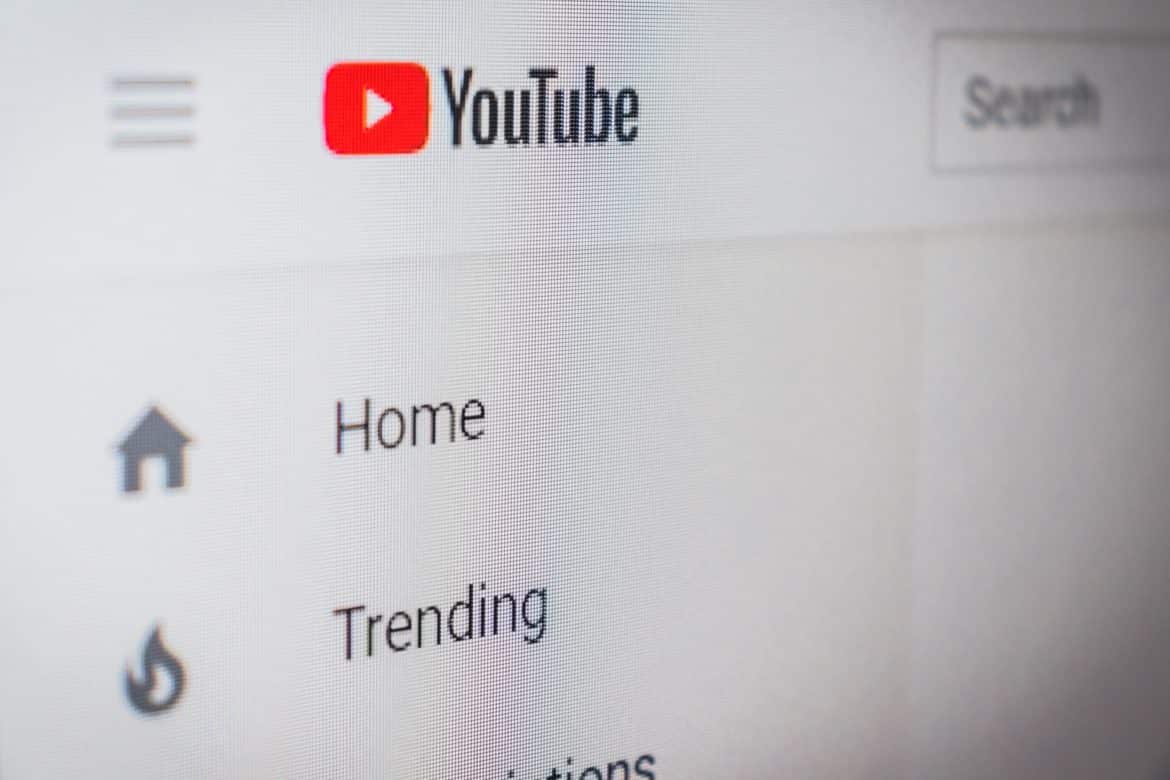
How To Embed A YouTube Video In PowerPoint On Windows
For the process to work, you must have an active internet connection and an activated copy of PowerPoint. Once you meet the requirements, here’s what to do:
- Go to the YouTube video which you want to embed in your PowerPoint document.
- Then, click on Share (should be right below the video near the like/dislike buttons) and click on the Embed option present alongside other options.
- A new window opens which contains the embed code. Copy the entire text in order to paste it within the PP document later.
- Likewise, you can right-click anywhere within the vid and choose Copy Embed Code.
- Once you copy the code in its entirety, open the PowerPoint presentation in which you want to place the YouTube vid.
- Choose or open the slide and click on Insert > Video > Online Video.
- A dialogue box ought to appear.
- Choose “From a Video Embed Code”.
- Paste the code you copied from YouTube into the box.
- A preview of the video appears. Make sure it is the correct video.
- Once complete, choose to insert to insert the video to your PowerPoint presentation.
On some versions of PowerPoint, the option ‘From a Video Embed Code’ may not appear. In this case, select the option that reads “YouTube”. You then need to search for the vid title as it appears on YouTube. Choose your video from the results.
How To Embed A YouTube Video In PowerPoint On Mac
If you want to know how to embed a YouTube video in PowerPoint on Mac, you’d be glad to know that the procedure for Mac devices is the same as above for Windows.
However, for users that have an older version of PowerPoint, you must use an Office Add-in. If this is you, do not follow the steps in the above section. Instead, here’s what to do:
- Go to the YouTube vid that you want to embed within your content.
- Tap or click “Share”.
- Instead of clicking “Embed”, copy the address that appears.
- Alternatively, you can right-click anywhere within the vid and choose Copy URL.
- Once you copy the link, go to the slide in which you want to save the video from YouTube.
- Then, click on Store and search for Web video player.
- Click on Add to add the add-on.
- Once added, enter the YouTube URL from earlier and select Set Video.
You now know how to embed a YouTube video in PowerPoint. You can check out more Windows or Mac tutorials for more tips and tricks.
More YouTube Tutorials
- How to cancel YouTube TV on a computer
- How to save a YouTube video to iPhone
- How to fix black screen on YouTube
- What to do when YouTube videos freezing
- Why YouTube is so slow and how to fix it
- Check out these alternative YouTube websites
- Here’s how to get the YouTube vanced apk for Android
- How to fix when YouTube videos won’t play
- How to activate the dark YouTube theme
- Here’s how to use youtube.com/activate to get YouTube to work on your devices
- Learn how to load the YouTube desktop version on mobile
- Ways to troubleshoot the YouTube err connection reset issue
- How to block youtube channels on iPad