In this tutorial, you learn how to activate YouTube on your smart devices by using youtube.com/activate. The popular video sharing platform offers native apps for Apple TV, PlayStation, Xbox, most Smart TVs, Roku and other streaming media players.
How To Activate YouTube – A 6 Step Easy To Follow Picture Guide
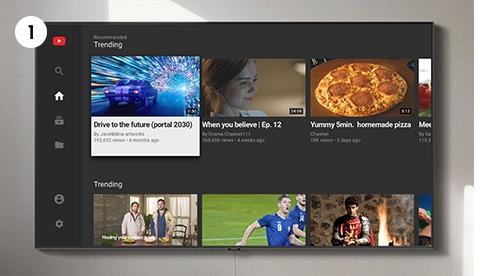
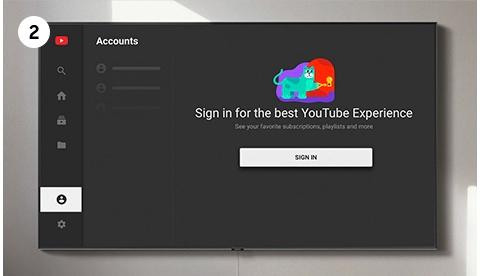
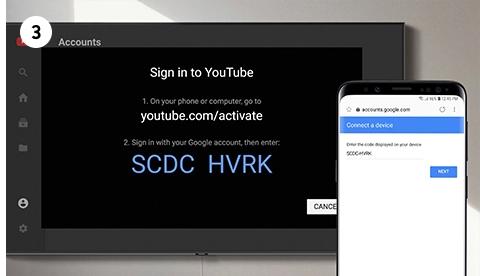
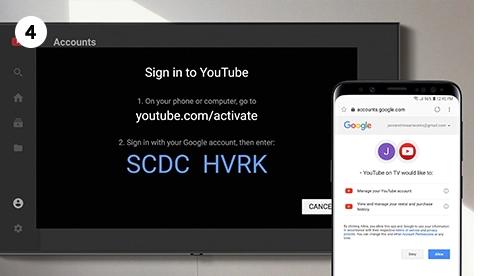
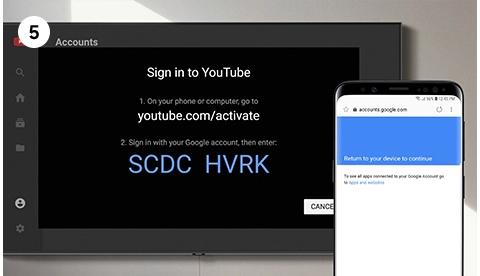
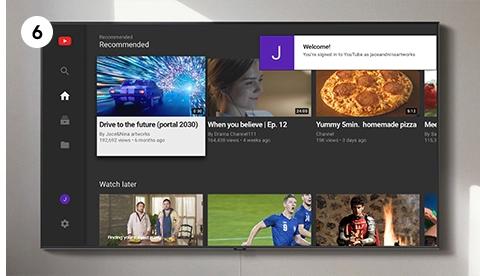
YouTube Com Activate In 5 Simple Steps – Infographic
Here’s a bare-bones explanation of the steps in an image. There are video guides right after as well as in-debt text guidelines for different devices.
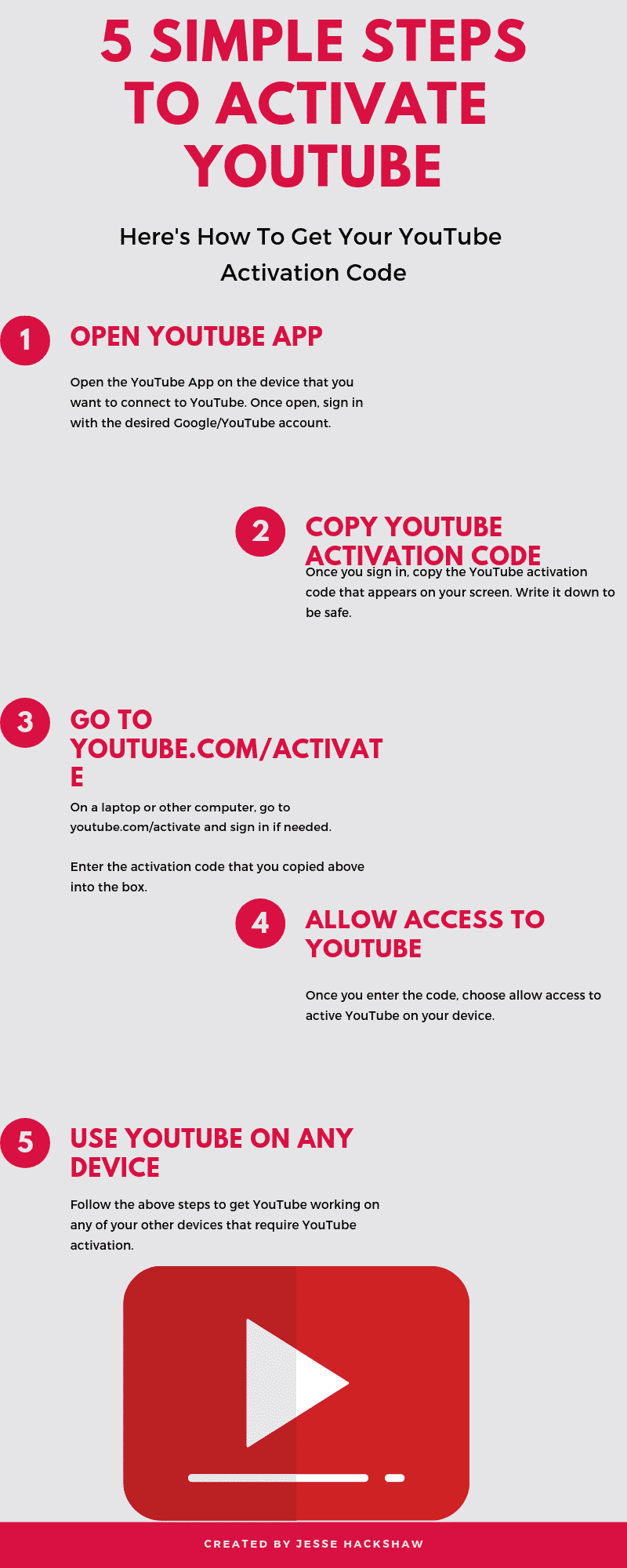
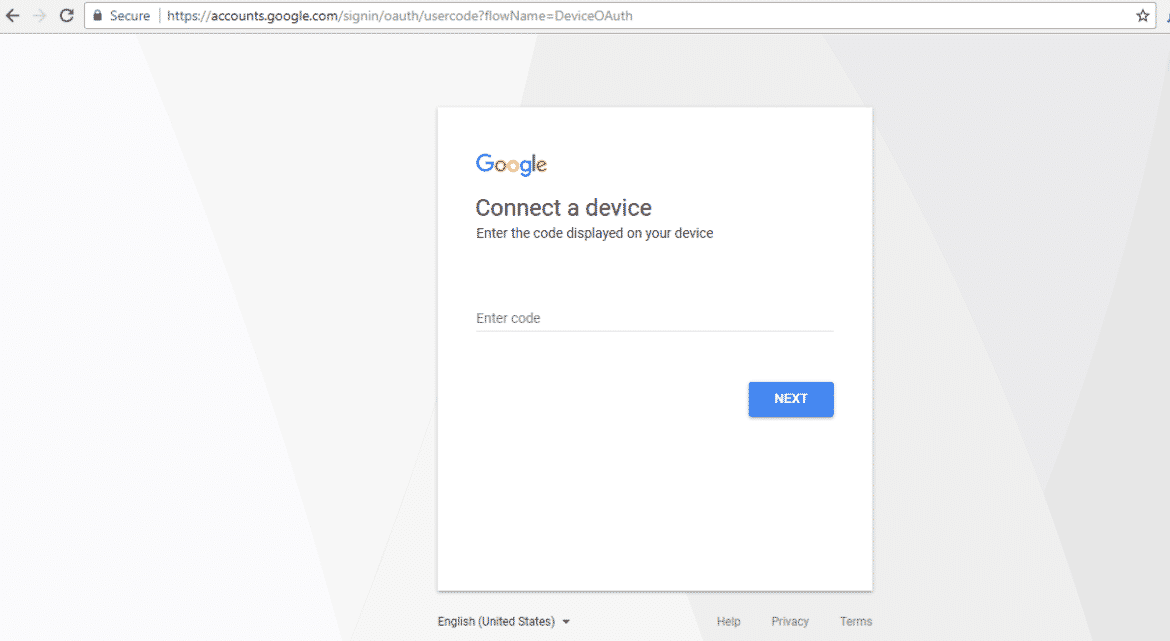
Please note, it’s not youtube.com forward slash activate, it is youtube com backslash activate. It looks like “youtube.com/activate” (youtube com activate ).
Also, as Google now owns the video-sharing platform, it redirects to https://accounts.google.com/. And, you see the screenshot above (don’t be alarmed, you are in the right place).
Videos Explainig How To Activate YouTube
How To Activate YouTube On Roku
Are you using a Roku Streaming Stick? Then, you can head to youtube.com activate and sign in to your Youtube account to sync with your Roku stick.
- Firstly, connect your Roku to your TV and sign in to your Roku account. A Wi-Fi connection is necessary.
- Go to your Home Screen by pressing the Home button from your remote.
- Then, select Channel Store and press Ok on your remote.
- Go to Top Free and select YouTube then press Ok on your remote.
- An option, Add Channel ought to be there. Select this option and press Ok on your remote.
- Wait a while and it will be added to your channels. If you want to check, just press the Home button and go to My Channels. The YouTube channel should be on your channel’s list.
- Then, select and open the YouTube Channel
- Here, select the Gear icon on the left side of the YouTube Channel
- Now, select Sign in and enter your Google/YouTube account information (If it asks)
- Roku will give you an 8-digit code.
- Now go to youtube.com/activate on your laptop or phone.
- Enter your Google account information and select sign in.
- Enter the 8 digit code that Roku gave you in the box on the screen (see image above) and proceed.
- Click Allow access if it asks for permission.
That’s it. You’ve successfully activated YouTube on your Roku. You may go ahead and browse your playlist and favorite videos.
Smart TV
The steps for activating the YouTube app on your Smart TV is quite similar to activating it on Roku. Here are the steps to set up YouTube on any Smart TV. For quick access, go to the official website.
- Firstly, open your YouTube app on your Smart TV.
- Then, click on the Gear icon on the left side of the screen.
- Select Sign in.
- It will give you an 8 digit code.
- Head over to the activation website on your laptop or phone.
- Enter your Google account information and select sign in.
- Enter the code that the YouTube app gave you and proceed.
- Lastly, click Allow access if it asks for permission.
That’s it! You can now watch YouTube on your Smart TV as you would on any computer. However, now, you get to view it on a bigger screen with more detail and quality. If you like YouTube then you’ll like these streaming apps as well.
Samsung TV
- Go to Sign in & settings
- Select Sign in.
- The app then gives you a code.
- Now, go to Google’s activation website from your laptop or iPhone.
- Enter your Google account information and sign in.
- A selection page may appear. However, all you need to do is select your Google+ account or page that you use with your YouTube account.
- Enter the code that the YouTube app gave you and proceed.
- Lastly, click Allow access if the option appears.
Apple TV
For Apple TV users, you need to go to youtube.com/activate and do the same as you would with a Smart TV. You enter the code in the input box as per usual. However, getting to the sign in settings is a bit different on Apple TV.
- Go to Sign in & settings
- Select Sign in.
- The app then gives you a code.
- Now, go to Google’s activation console from your laptop or iPhone.
- Enter your Google account information and sign in.
- A selection page may appear. However, all you need to do is select your Google+ account or page that you use with your YouTube account.
- Enter the code that the YouTube app gave you and proceed.
- Lastly, click Allow access if the option appears.
Kodi
YouTube activation on Kodi is a bit different. You first need to get the YouTube add-on from the Kodi add-on repository. Here are the necessary steps:
- Go to Settings.
- Find and select Add-ons.
- Then, select Install from Repository/Get Add-ons.
- Then, select Kodi Add-on Repository.
- Now, select Video Add-ons.
- Here, locate and select YouTube.
- Select Install.
- Once installed, go to Videos then select Add-ons.
- Select and open YouTube.
- Select Sign in.
- The Add-on gives you a code.
- Now go to youtube.com/activate from your laptop or phone.
- Enter your Google account information and sign in.
- Enter the code that the YouTube app gave you and proceed.
- Click Allow access if you see the option.
PlayStation
Open the YouTube App on your PlayStation 3 or PlayStation 4. You’ll need to sing in. Follow the below instructions:
- Open your YouTube App on your PlayStation 3/PlayStation 4.
- However, If you don’t have the YouTube App then download it from your PlayStation Store.
- Once you have the app, go to Sign in & settings.
- Select Sign in and press X.
- The app gives you a code.
- Now, go to youtube.com/activate on your laptop or phone.
- Enter your Google account information and sign in.
- Enter the code that the YouTube app gave you and proceed.
- Click Allow access if you see the option.
Xbox One & Other Xbox Consoles
- Go to Sign in & settings
- Select Sign in and press X
- The app will give you a code. Note it down or don’t close the screen
- Now go to youtube.com/activate from your laptop or phone.
- Enter your Google account information and sign in
- Enter the code that the YouTube app gave you and proceed.
- Click Allow access if you see the option.
You now know how to activate YouTube on various devices. Did we miss any devices? If we did, the steps for your device may very well be similar to one of the above. Remember that going to youtube com activate redirects to Google’s login page (if not logged in).
Did you find the article useful? Then, you might also like:
- How To Fix YouTube Videos That Won’t Play
- How To Activate Dark Theme On YouTube
- View Full Version of YouTube on iPhone
- How To Install YouTube Vanced For Android
- How To Activate Showtime Anytime Via showtime.com/activate