By deleting the browsing history on your Samsung Galaxy E5, you gain more space, enhance security and speed up some aspects of your smartphone. In this article, we explain how to clear the browser history, cache, and cookies of various browsers on your Galaxy E5. For those who do not like following text instructions, there is a video tutorial available further down.
How To Delete History On Internet Browser App
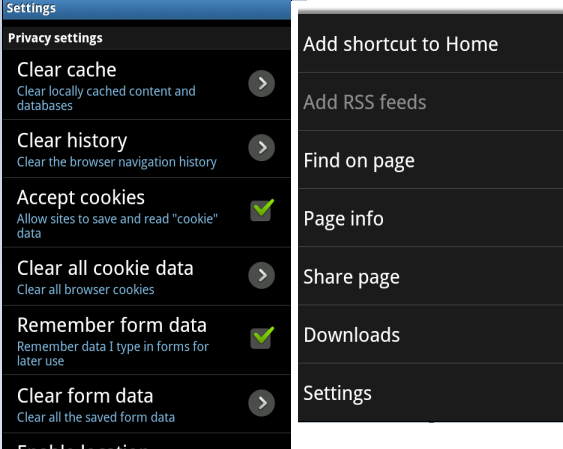
- Open the “Internet” browser app.
- Select the “Menu” icon in the upper-right corner of the screen.
- Choose “Settings “.
- Select “Privacy” in the left pane.
- Select “Delete personal data “.
- Check the following items as desired:
- Browsing history
- Cached Images & Files
- Cookies and site data
- Passwords
- Autofill data
- Location access
- Select “Done “, and the data will be cleared.
You might also want to do so for the Google Chrome browser app on your device. In this case, the next steps below explain how to clear history on Google Chrome.
How To Delete History On Google Chrome¹
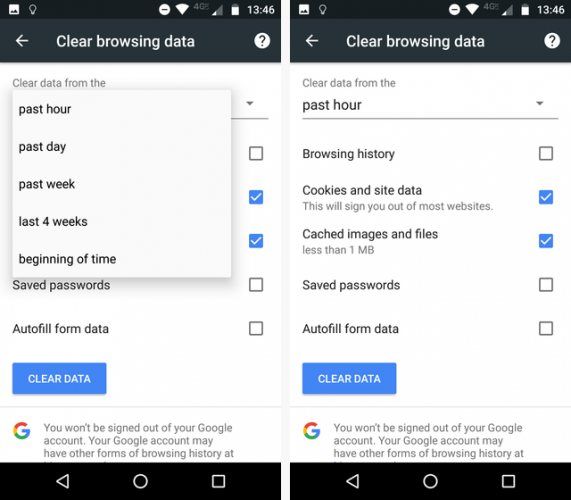
How To Delete Chrome History On Galaxy E5
- Open the “Chrome” browser app.
- Select the “Menu” icon in the upper-right corner of the screen.
- Choose “Settings “.
- Select “Privacy” in the left pane.
- Select the “Menu” icon in the upper-right corner of the screen.
- Choose “Clear browsing data “.
- Check the following items as desired:
- Firstly, Clear browsing history
- Also, there is Clear the cache
- Or, Clear cookies, site data
- For security, Clear Saved Passwords
- Lastly, Clear autofill data
- lick the Clear button and the data will be cleared.
And, if the above methods don’t work, you can do the same tasks via the settings menu on your device:
- Go to Settings.
- Data.
- Tap the “Application manager” tab.
- Search for the Browser (if you use this, I do) or Firefox, Chrome etc.
- Tap it.
- Clear Data.
- Say yes to the message that pops up.
Lastly, do remember that when you manually delete your data, you erase all content and settings in the Chrome app. Hence, you will need to sign into your Google Account once complete. Additionally, you can clear recent history or choose a time period of 4 weeks or the beginning of time.
How To Clear Browser Data On Firefox
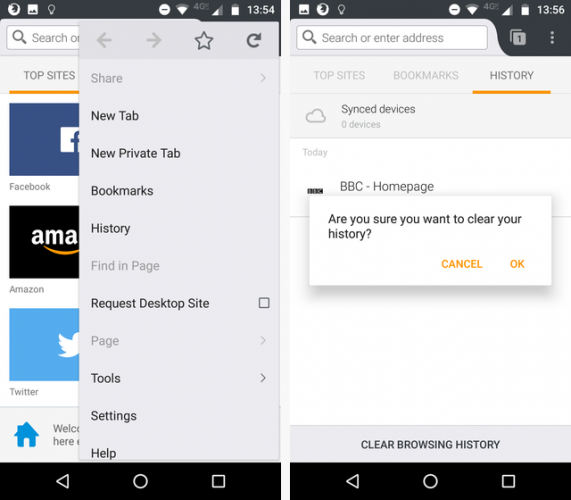
To clear your browsing history in Firefox, touch the menu button (three dots in a vertical bar) in the upper-right corner of the browser window. Then, touch “Settings.”
- Firstly, on the “Settings” screen, tap “Privacy.”
- Then, click “Clear private data” on the “Privacy” screen.
- Now, select the check boxes for the items you want to be deleted when you exit Firefox. Touch “Clear data.”
- Lastly, a message displays once the browsing data is cleared.
How To Clear History Of Opera Browser
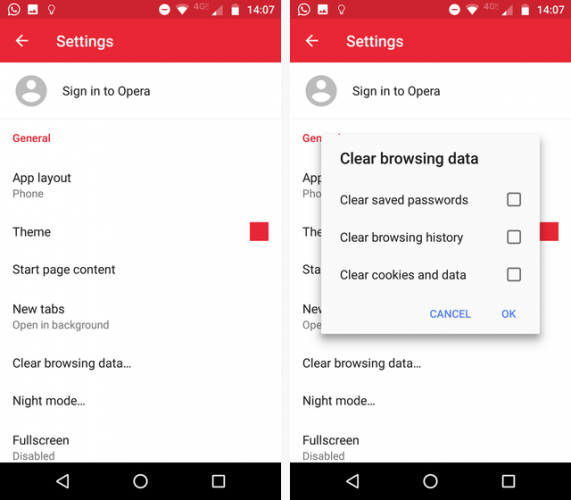
To clear your browsing history in Opera, touch the “Settings” (gear) button in the upper-right corner of the browser window.
- Firstly, on the “Settings” dialog box, tap “Clear browsing data.”
- Secondly, in the “Clear browsing data” dialog box, select the check boxes for the types of data you want to be deleted and touch “OK.”
- Finally, a “Data cleared” message briefly displays. Touch the “Back” button on your device to return to the main browser window.
How To Delete Dolphin Browser History
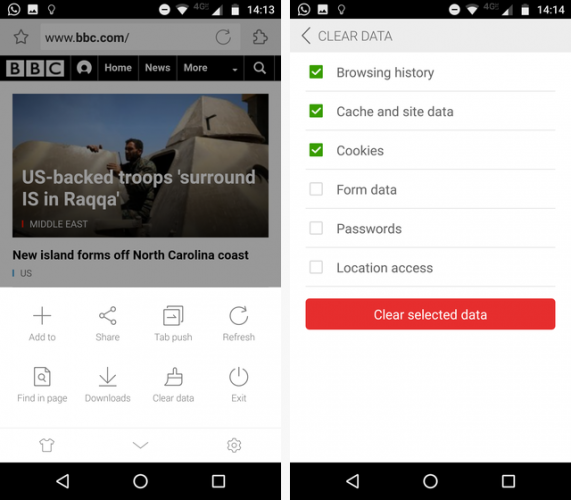
To clear your browsing history in Dolphin, touch the dolphin icon in the upper-right corner of the browser window next to the address bar. Then, touch the “Settings” button.
- On the “Settings” screen, touch “Privacy.”
- On the “Privacy” screen, touch “Clear data.”
- Select the checkboxes for all the types of browsing data you want to delete and touch “Clear selected data.”
- You are returned to the “Privacy” screen and a message displays telling you the data was cleared.
Likewise, you can also have Dolphin clear your browsing history every time you exit the program. To do this,
- Touch the “Clear data when exiting” option on the “Privacy” screen as above.
- To turn on an option, click the corresponding gray switch to the right of the option so a check mark displays and the switch turns green.
Video Guide
You can see how to do these steps in the following video:
Conclusion
Clearing your browsing history is a safe and easy way to safeguard your privacy and data. Also, it potentially frees up space on your Galaxy E5. Lastly, as always, thanks for reading how to delete/clear browser data on your Samsung Galaxy E5 here on ORDUH. You might also like to read:
- Troubleshoot & Fix A Galaxy E5 When The Battery Drains Quickly/Overheats
- How To Download/Install Samsung Galaxy E5 USB Drivers
- What To Do When Your Samsung Galaxy E5 Won’t Charge
- Ways Find Your Samsung Galaxy E5 IMEI Number
- How To Boot Samsung Galaxy E5 In Recovery Mode
- Ways To Find Your Lost Samsung Galaxy E5
- How to Clear Cache in Chrome
For More Browser Data Tutorials:
- Ways To Clear Browser Data on Samsung Galaxy A8
- How To Clear Browser Data on Samsung Galaxy E7
- How Do I Clear Browser Data on Samsung Galaxy S5