Are your Google Chrome Bookmarks Not Syncing? Many users report that their Google Chrome bookmarks do not sync on their Mac or Android devices. However, while frustrating, there are ways to fix the issue.
Firstly, when Google Chrome bookmarks stop syncing, you need to troubleshoot. Troubleshooting involves analyzing the situation and figuring out ways to resolve the problem.
So, what do I do when my bookmarks no longer sync? What causes Chrome to stop syncing your bookmarks with mobile devices and computers? Read on!
Enable Cross Device Syncing
I know. It is obvious, right? However, it seems that the obvious things are the cause of most problems. What do you need to do? Simple! Verify that you enabled bookmark syncing on all your devices.
How do I check that I enabled Chrome to sync my bookmarks? Well, firstly, open the Chrome browser from any of your devices. I recommend you do this from a computer. Tap or click the three vertical dots in the upper right-hand corner of the screen. (Might not be vertical dots. Could be wrench or whatever it is at the moment).
Alternatively, you can go to chrome://settings. I mean, type chrome://settings into your browser to access the Google Chrome settings page.
At the top of the page that appears, you see the option to sign into your Google Account. Already signed in? Then, click Advanced sync settings. There, you can choose to sync everything including bookmarks. Alternatively, you can choose the options you like.
Lastly, check that the bookmarks sync across your devices. Of course, you need to sign into Chrome with your Google account on those devices as well. However, if they do not, try to clear the cache on Chrome before panicking. Still no luck? Read on for more tips.
Bullet Points
- Access the menu via the upper right-hand corner of the screen
- Tap the three vertical dots, hamburger or wrench
- Alternatively, go to chrome://settings to access the settings
- Open the Chrome settings menu
- Sign into your Google Account (if not already)
- Select Advanced sync settings
- Choose to sync everything or sync bookmarks only
- Sign into Chrome with your Google account on all other devices
- Check that the bookmarks sync
Video: How To Sync Chrome Bookmarks Using Google Account
Google Chrome Bookmarks Not Syncing? Try This!
I did what you said, and the bookmarks still do not sync. What do I do now? Simple. Sometimes, glitches happen. However, another easy trick to perform is, disable syncing on all devices and then reenable the feature.
I know. Tedious. However, it worked for many. Moreover, just maybe, it can work for you as well. So, go ahead and try it. Did it work? No? Then, check out the other troubleshooting tips below.
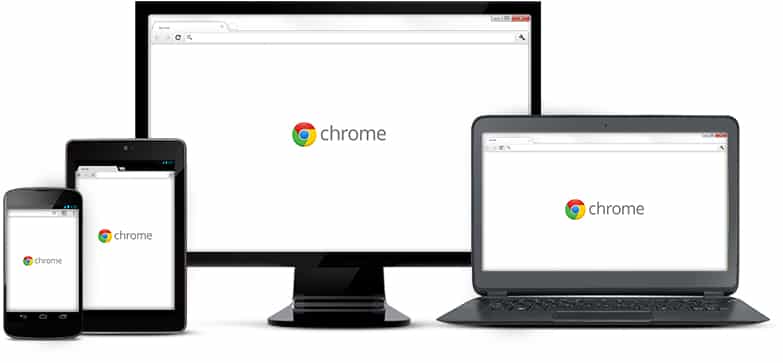
What does Google Suggest?
Note that these steps are only for Chrome users with regular Google Accounts. Do you have a managed account (like through Google for Work)? Then, please don’t disconnect your Google account as you may delete your data permanently.
Desktop users:
-
Go to chrome://settings
-
Press the button that says “Disconnect your Google Account.”
-
In the window that opens, press “Disconnect account.”
-
Do not check the box that says, “Also clear your history, bookmarks, settings, and other chrome data stored on this device.”
-
Press the “Sign in to Chrome” button and sign back in with your username and password.
Mobile users:
-
Open the Chrome menu
-
Select Settings
-
Touch your name
-
At the bottom of the screen, select “Sign Out of Chrome.”
-
In the window that opens, select “Sign Out.”
-
Touch “Sign in to Chrome” and select the previous account you were using to sign back in.
Your bookmarks, passwords, folders and extensions properly sync within a day. If not, you may need to contact Google.
As always, thanks for reading, Chrome Bookmarks Not Syncing? Here’s what to do! Be sure to check out our other guides and share this post with your friends.