Here is a quick and easy way to transfer files from Galaxy S6 to PC.
Read how to transfer files from Android to Computer for a more in-depth guide with more options.
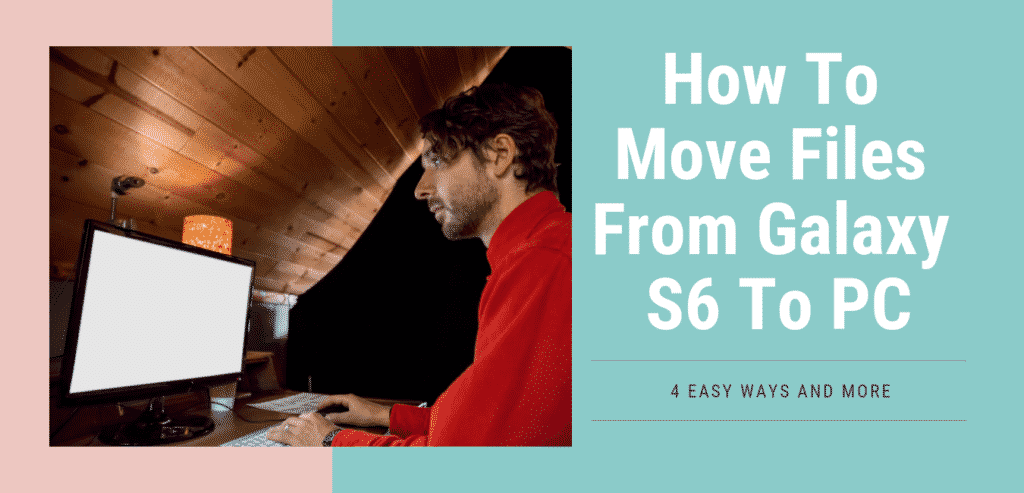
How To Move Files From Galaxy S6 To PC
How To Transfer Files From Galaxy S6 To PC
- Connect the USB cable to your phone and to your PC.
- On your phone, slide your finger downwards starting from the top of the screen.
- Tap the connection icon.
- Tap for other USB options.
- Tap Transfer Files to turn on the option.
- On your PC, go My Computer or going to Start>Computer. For Windows 10 go to This PC and scroll to Devices & drives.
- Double click to open your phone file system.
- Highlight the file or folder then move or copy it to a location on your PC.
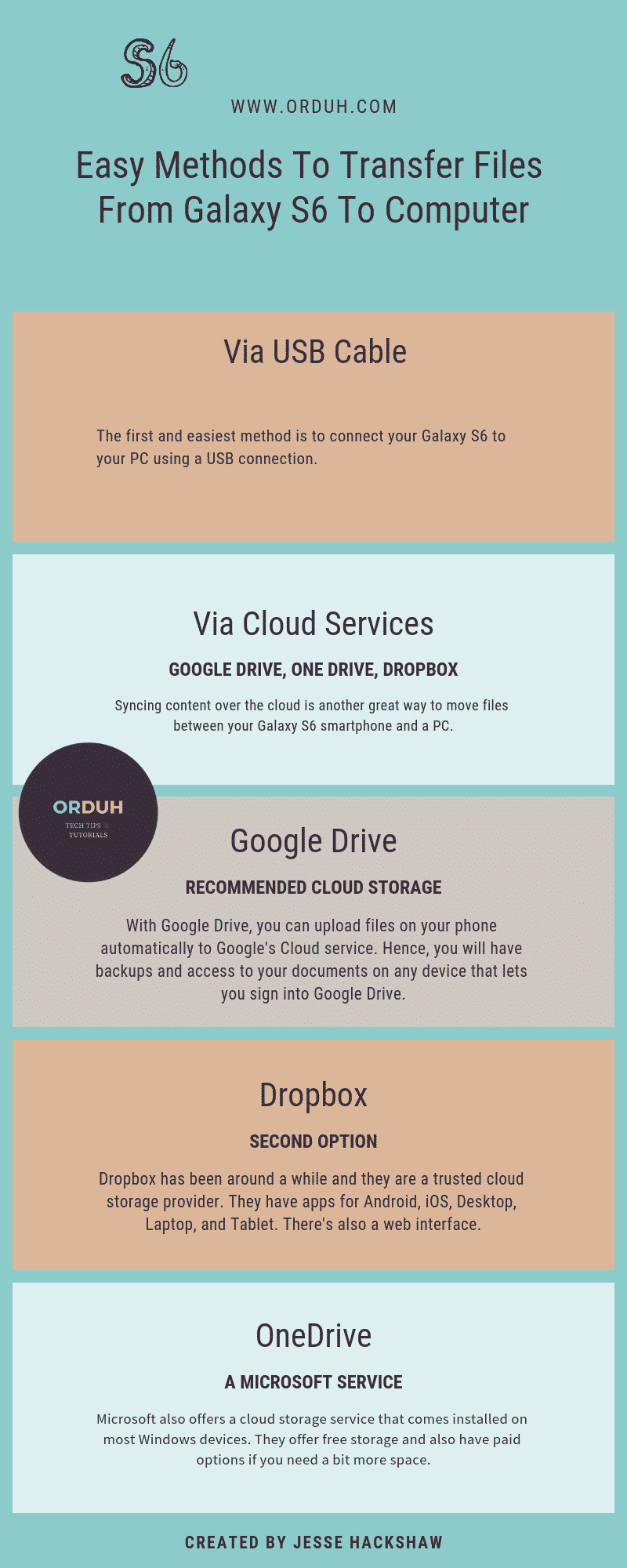
How To Transfer Files From Galaxy S6 To PC
Please note that if you have Galaxy s6 charging port problems then chances are that your USB connection won’t work. Try the below alternative methods if this is the case for you.
Google Drive
With Google Drive, you can upload files on your phone automatically to Google’s Cloud service. Hence, you will have backups and access to your documents on any device that lets you sign into Google Drive.
- Open your file browser application from your home screen or from the app drawer.
- Tap the file you’d like to upload to Google Drive or tap and hold a file and select multiple files to upload.
- Tap the share button. It’s usually at the top of the screen. It’s a right-facing ‘V’ with dots on each point.
- Tap Save to Drive.
- Tap Account to choose which Google account’s Google Drive you want to save to.
- Tap Folder to select the folder within that Google Drive that you’d like to save to.
- Tap the folder you’d like to save to and tap Select Folder in the bottom righthand corner of your screen.
- Tap Save in the bottom right-hand corner of your screen.
- Once the upload completes you get a notification.
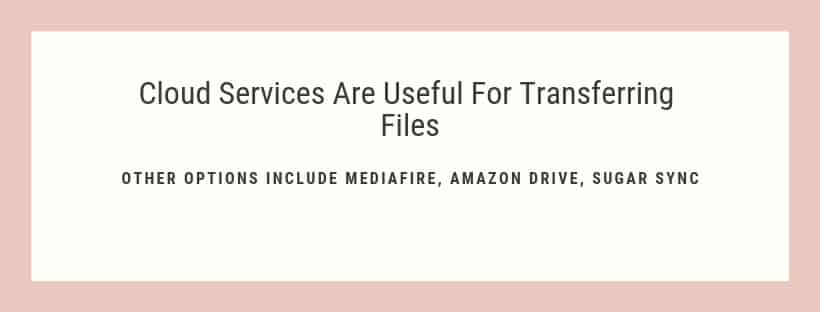
Dropbox
- Download the Dropbox app from the Google Play Store.
- Launch Dropbox from your home screen or the app drawer.
- Tap Sign in.
- Enter your email address and password.
- Tap Sign in.
- Tap the add button. It’s the plus sign in the blue circle.
- Tap Upload Files.
- Tap the file(s) you’d like to upload to Dropbox.
- Tap Upload in the bottom right-hand corner of your screen.
For your knowledge, services like OneDrive, Mediafire, etc. also work just fine. All you need to do is find the app on the Google Play Store and install in on your phone to get started.
Also, be aware that you need an active internet connection to use most cloud services. Hence if you frequently face Galaxy S6 WiFi disconnecting issues or if your Galaxy S6 won’t connect to internet, the USB method is best for you.
That’s it! The 7 Easy Steps To Transfer Files From Galaxy S6 To PC. Here are more Galaxy S6 tutorials.